在Word2007中以粘贴链接形式链接文件的方法步骤
摘要:如果用户希望在Word2007文档中创建链接向其他文件部分内容的链接,而非链接向整个文件,则可以借助“选择性粘贴”功...
如果用户希望在Word2007文档中创建链接向其他文件部分内容的链接,而非链接向整个文件,则可以借助“选择性粘贴”功能实现。以链接Excel表格中的部分数据为例,操作步骤如下所述:
第1步,打开Excel表格窗口,选中需要创建链接的数据,并执行复制操作。 第2步,打开Word2007文档窗口,在“开始”功能区的“剪贴板”分组中单击“粘贴”下拉三角按钮,并在打开的下拉菜单中选择“选择性粘贴”命令,如图2011110316所示。
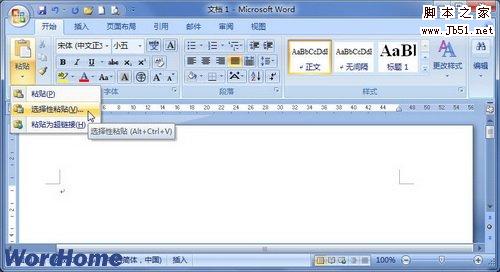
图2011110316选择“选择性粘贴”命令 第3步,打开“选择性粘贴”对话框,在“形式”列表中选中“Microsoft Excel 2003工作表对象”选项,然后选中“粘贴链接”单选框,并单击“确定”按钮,如图2011110317所示。

图2011110317选中“粘贴链接”单选框 返回Word2007文档窗口,可以查看以链接形式粘贴到Word文档中的部分Excel表格数据。双击该对象可以打开Excel表格窗口对其进行编辑。
【在Word2007中以粘贴链接形式链接文件的方法步骤】相关文章:
★ 在Word2010中设置链接自动更新或手动更新的图文教程
★ 如何在Word2007中制作文档的保护设置和破解保护方法
