在Word2010中插入地址块进行邮件合并的图文步骤
摘要:Word2010/2096.html'>地址块是Word2010中内置的域,用于帮助用户在进行邮件合并时快速插入收件人地址信息。在Word2...
Word2010/2096.html'>地址块是Word2010中内置的域,用于帮助用户在进行邮件合并时快速插入收件人地址信息。在Word2010文档中插入地址块的步骤如下所述:
第1步,打开Word2010文档窗口,将插入点光标移动到需要插入地址块的位置。切换到“邮件”功能区,在“编写和插入域”分组中单击“地址块”按钮,如图1所示。

图1 单击“地址块”按钮
小提示:如果“地址块”按钮不可用,则需要在“开始邮件合并”分组单击“选择收件人”按钮,并选择合适的收件人列表
第2步,打开“插入地址块”对话框,在“选择格式以插入手机人名称”列表中选择收件人名称的显示格式;选中“插入公司名称”复选框在地址块中显示收件人公司;选中“插入通信地址”复选框则在地址块中显示收件人的具体通信地址。其他选项采用默认设置,单击“确定”按钮即可,如图2所示。
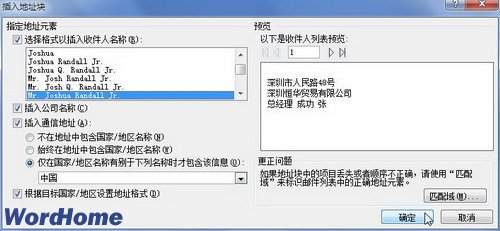
图2“插入地址块”对话框
【在Word2010中插入地址块进行邮件合并的图文步骤】相关文章:
★ 在Word2007中创建指向其他文档的书签超链接的图文教程
★ 如何使用Word2010中的SmartArt图形文本窗格
上一篇:
设置PPT2010自动循环播放的步骤
