在Word2010中设置显示最近使用的文档数量的图文介绍
摘要:在Word2010文档中,用户可以根据需要显示或取消显示最近使用的文档,并且可以设置最近使用的文档数量,具体操作步骤如下所述:第1步,打开W...
在Word2010文档中,用户可以根据需要显示或取消显示最近使用的文档,并且可以设置最近使用的文档数量,具体操作步骤如下所述:
第1步,打开Word2010文档窗口,依次单击“文件”→“选项”按钮,如图2012020801所示。
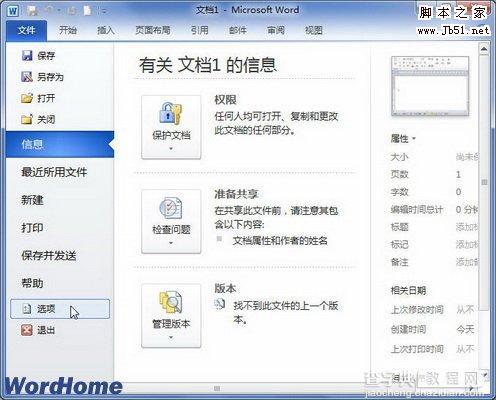
图2012020801单击“选项”按钮 第2步,打开“Word选项”对话框,切换到“高级”选项卡。在“显示”区域设置“显示此数目的‘最近使用的文档’”数值,并单击“确定”按钮,如图2012020802所示。
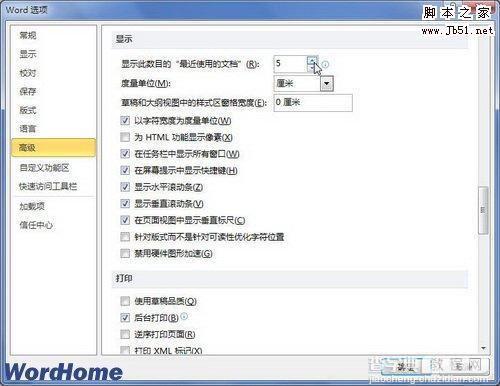
图2012020802设置“显示此数目的‘最近使用的文档’”数值
【在Word2010中设置显示最近使用的文档数量的图文介绍】相关文章:
★ 如何在Word2010文档中使用“放弃编辑数据”还原图片
上一篇:
如何在Word2010中调整行间距
下一篇:
excel忘记密码怎么办如何解决
