在Word2007中创建指向其他文档的书签超链接的图文教程
摘要:Word2007文档中,不仅可以创建指向当前Word文档的书签超链接,还可以根据需要创建指向其他Word文档的书签超链接,具体操作步骤如下所...
Word2007文档中,不仅可以创建指向当前Word文档的书签超链接,还可以根据需要创建指向其他Word文档的书签超链接,具体操作步骤如下所述: 第1步,打开Word2007文档窗口,选中需要创建超链接的文字。切换到“插入”功能区,在“链接”分组中单击“超链接”按钮,如图2011110716所示。

图2011110716单击“超链接”按钮 第2步,打开“插入超链接”对话框,在“链接到”区域选中“原有文件或网页”选项。然后单击“查找范围”下拉三角按钮,查找并选中添加有书签的目标Word文档,并单击“书签”按钮,如图2011110717所示。
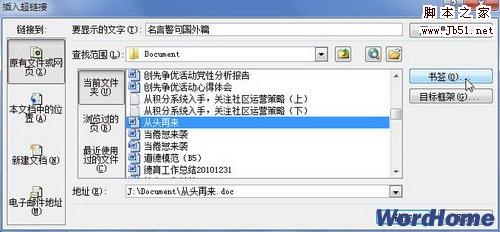
图2011110717单击“书签”按钮 第3步,在打开的“在文档中选择位置”对话框中,单击选中合适的书签名称,并单击“确定”按钮,如图2011110718所示。

图2011110718“在文档中选择位置”对话框 第4步,返回“插入超链接”对话框,单击“确定”按钮完成书签超链接的创建工作,如图2011110719所示。
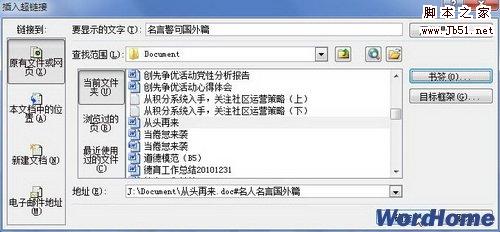
图2011110719“插入超链接”对话框
【在Word2007中创建指向其他文档的书签超链接的图文教程】相关文章:
★ 在Word2010中使用Outlook联系人作为收件的图文方法
上一篇:
如何使用WPS文字自己制作精明的封面图片
