在进行大量文档操作时,快捷高效显得尤为重要,而通常工作文档都需要固定格式,如果使用预设样式,格式编辑工作就会轻松很多,本篇将要介绍的,就是如何设置“样式和格式”。
一、正文样式,小陈将正文设定为小四和首行缩进2字符。以下是他的设置方法。
依次点击“格式”→“样式和格式”,调出“样式和格式”设置框。
选择“正文”,右击,弹出下拉列表,选择修改(图1)。
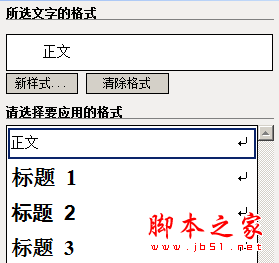
图1
出现“修改样式”对话框如下(图2):
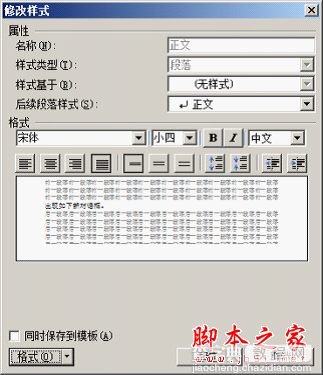
图2
在对话框中上部的“格式”设置中将字号调整为小四。
点击对话框下部的格式按纽,弹出下拉列表,选择段落(图3)。
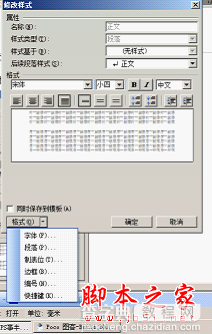
图3
出现大家熟悉的段落对话框(图4)。
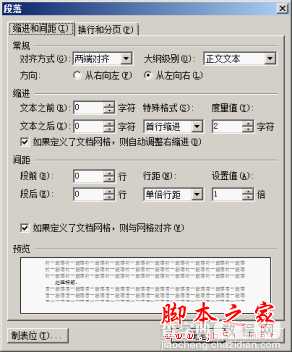
图4
在“特殊格式”下拉列表中选择中文常用的首行缩进2字符,根据个人使用习惯也可以调整其他选项,如行距、段前距等。
确定后返回到修改样式对话框,勾选“同时保存到模板(A)”,在弹出的确认框(图5)中选择“是(Y)”。
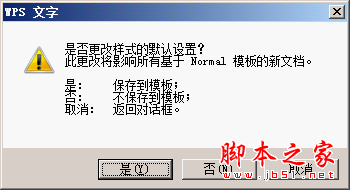
图5
设定完成之后,正文的样式和格式自动转换为预设的样式和格式。以后只要打开WPS输入文字,系统就会按这种格式处理正文,如果需要修改可重复以上步骤,按个人需要来重新设定。
二、标题样式。
WPS内嵌了各种各样的预设标题样式,可在“样式和格式”侧边栏最下方的“显示”选项中单击,在下拉框中选择“所有样式”,WPS为您定制的全部样式便可一览无余。
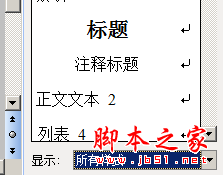
图6
选择你所需要的标题样式,然后就可得到WPS为您预设的标题样式效果。
处理完了正文和标题,相信你能够举一反三,自己处理文档其他部分的样式。
三、生成目录。
在处理好所有标题样式之后,便可以点击菜单栏的“引用”→“目录”,自动生成该文章目录了。
【WPS中文字预设样式的详细方法 (图文教程)】相关文章:
★ 在Word2010文档中设置和显示隐藏文字的图文方法教程
