使用WPS文字制作传真表头的方法步骤
摘要:每个单位或者公司和企业都有自己规范的传真表头,比如头部加上标题、发电单位、签发、传号等等,这些内容。如果单位经常需要向其他地方发送传真的话,...
每个单位或者公司和企业都有自己规范的传真表头,比如头部加上标题、发电单位、签发、传号等等,这些内容。如果单位经常需要向其他地方发送传真的话,建议制作好一份传真表头,这样每次用起来都比较方便。虽说这个做起来比较简单,但还有些细节地方也要注意,今天Word联盟就来为大家介绍下用WPS文字制作传真表头技巧。
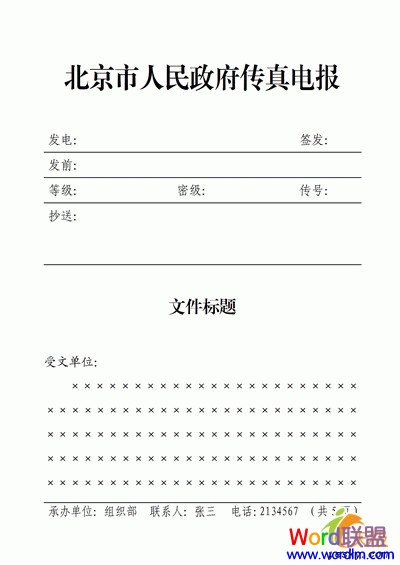
传真表头上的内容都不难实现,关键的难点是正文部分。如果简单地做个表格,那么传真表头中放不下地内容会自动转入下一页,但“承办单位”一行会随之一起转到下页。这是不符合发文要求的。如果手工将文档截成两部分,一部分放在表头页,其余部分放到以后的页面里,虽然可以解决问题,每对表头内的文字进行修改时,都要再次手工调整,岂不是很麻烦?
经高手指点,终于解决了上述问题,制作出规范的传真表头。
WPS文字制作传真表头方法:
①制作正文前面的部分,用表格即可轻松实现,然后去掉表格的多余边线,只留下必要的下边线即可,这里不做赘述。
②点击“插入—页码”,在页脚插入页码,(注意:如果想在第2页(即除表头外的第1页)显得“-1-”,将“起始页号”设置为“0”即可。)。
③双击横标尺,打开“页面设置”对话框,在“版式”选项卡中勾选“首页不同”项。可以发现,首页的页脚处已经不再显示页号。
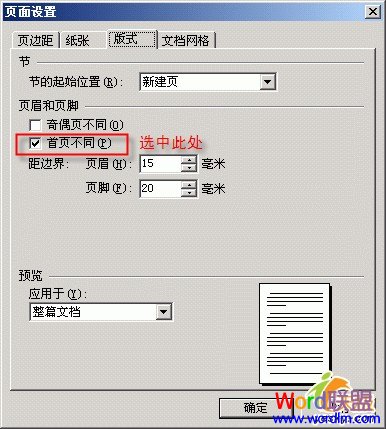
【使用WPS文字制作传真表头的方法步骤】相关文章:
★ 如何在Word2003、2007、2010 中插入音频的方法
★ 如何给word文档分栏的方法小结(word2003,word2007,word2010)
