素材图片以绿色为主,调色的时候,我们只需要给高光区域增加蓝色;并把青绿色转为蓝色;然后给暗部增加蓝色;最后加强好局部明暗即可。
原图

最终效果
 1、打开原图素材大图,创建可选颜色调整图层,对黄色,绿色进行调整,参数及效果如下图。这一步主要把图片中的绿色调淡调绿一点。
1、打开原图素材大图,创建可选颜色调整图层,对黄色,绿色进行调整,参数及效果如下图。这一步主要把图片中的绿色调淡调绿一点。
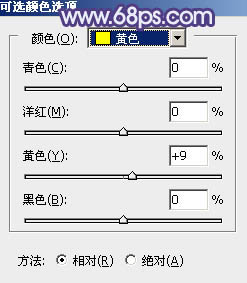 <图1>
<图1>
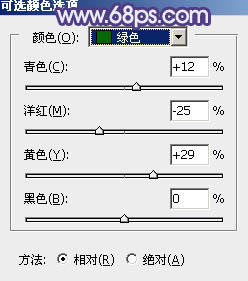 <图2>
<图2>
 <图3>
<图3>
2、按Ctrl + J 把当前可选颜色调整图层复制一层,不透明度改为:60%,效果如下图。
 <图4>
<图4>
3、按Ctrl + Alt + 2 调出高光选区,然后创建曲线调整图层,对红、绿、蓝通道进行调整,参数设置如图5 - 7,效果如图8。这一步主要给图片高光区域增加淡蓝色。
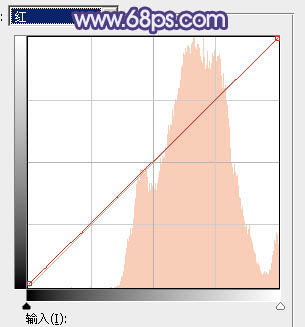 <图5>
<图5>
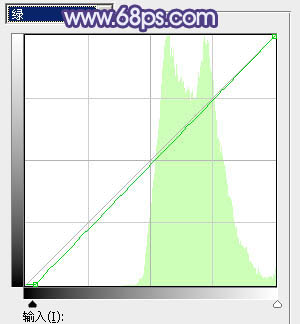 <图6>
<图6>
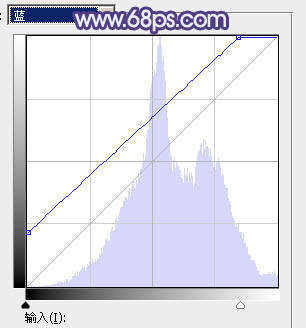 <图7>
<图7>
 <图8>
<图8>
4、按Ctrl + Alt + 2 调出高光选区,按Ctrl + Shift + I 反选得到暗部选区,然后创建曲线调整图层,对RGB、红、绿、蓝通道进行调整,参数设置如图9 - 12,效果如图13。这一步把暗部稍微压暗,并增加蓝紫色。
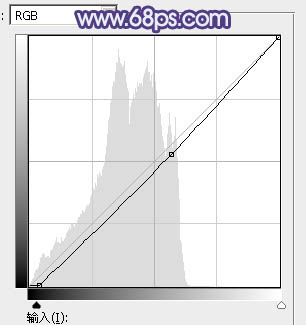 <图9>
<图9>
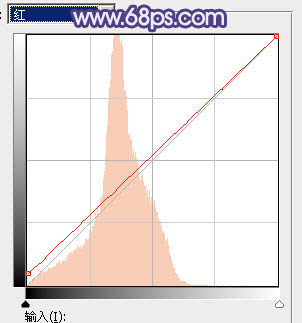 <图10>
<图10>
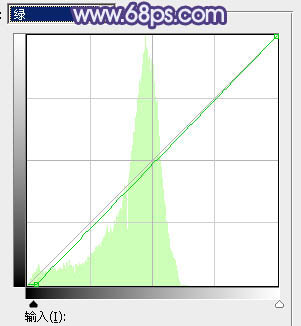 <图11>
<图11>
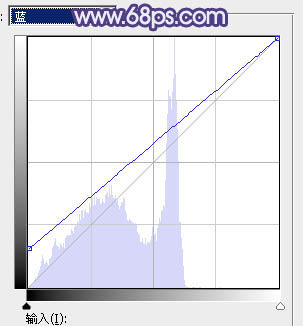 <图12>
<图12>
 <图13>
<图13>
5、创建色彩平衡调整图层,对阴影,高光进行调整,参数设置如图14,15,确定后按Ctrl + Alt + G 创建剪切蒙版,效果如图16。这一步微调暗部颜色。
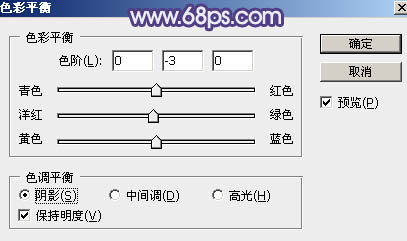 <图14>
<图14>
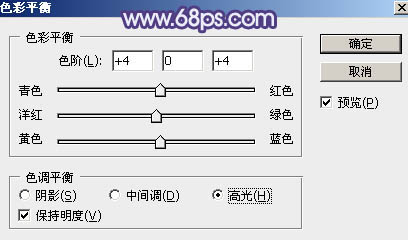 <图15>
<图15>
 <图16>
<图16>
6、创建可选颜色调整图层,对绿、蓝、白进行调整,参数设置如图17 - 19,确定后用柔边黑色画笔把人物衣服部分擦出来,效果如图20。这一步主要把图片中的蓝色调淡一点,高光区域增加淡蓝色。
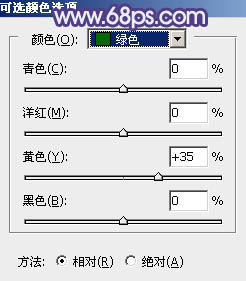 <图17>
<图17>
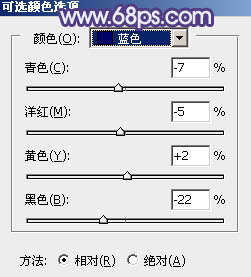 <图18>
<图18>
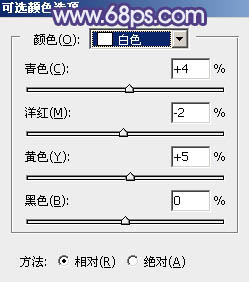 <图19>
<图19>
【Photoshop打造清爽的淡调蓝绿色铁轨人物图片】相关文章:
