素材图片以黄绿色为主,转秋季色的时候把稍亮的黄色转为橙红色,绿色及暗部颜色转为青蓝色,然后在局部增加一些高光做出阳光效果即可。
原图

最终效果

1、打开素材图片,创建可选颜色调整图层,对黄色,绿色进行调整,参数及效果如下图。这一步把图片中的绿色及局部黄色转为青绿色。

<图1>

<图2>

<图3>
2、按Ctrl + J 把当前可选颜色调整图层复制一层,不透明度改为:50%,效果如下图。

<图4>
3、创建可选颜色调整图层,对绿色进行调整,参数及效果如下图。这一步把图片中的绿色转为青蓝色。
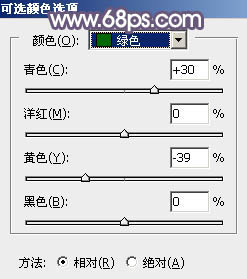
<图5>

<图6>
4、创建曲线调整图层,对红、绿,蓝通道进行调整,参数设置如图7 - 9,确定后把不透明度改为:50%,效果如图10。这一步主要给图片暗部增加青蓝色。
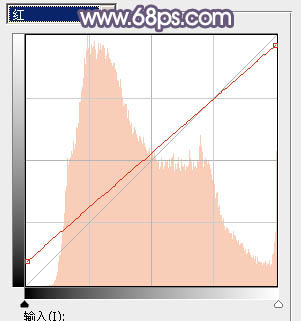
<图7>
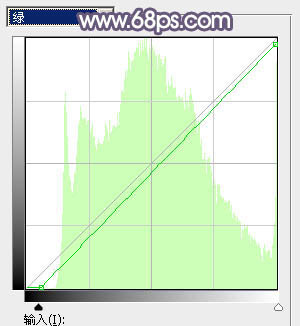
<图8>
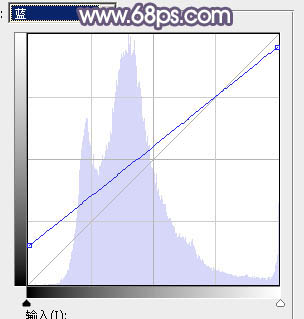
<图9>

<图10>
5、创建可选颜色调整图层,对黄、绿、青,蓝进行调整,参数设置如图11 - 14,效果如图15。这一步把图片中的黄色转为橙黄色。
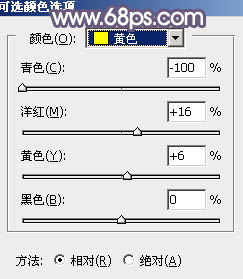
<图11>

<图12>
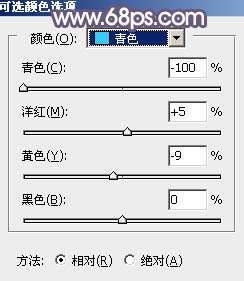
<图13>
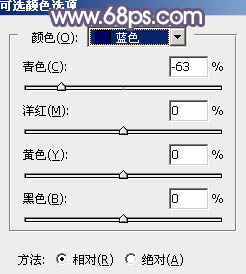
<图14>

<图15>
6、创建色相/饱和度调整图层,对黄色,绿色进行调整,参数设置如图16,17,效果如图18。这一步把图片中的黄色转为橙红色。

<图16>
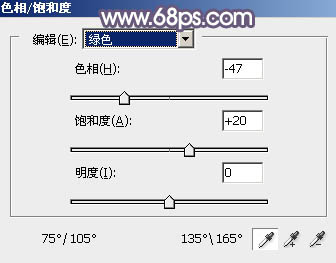
<图17>

<图18>
7、创建色彩平衡调整图层,对阴影,高光进行调整,参数及效果如下图。这一步给图片增加橙黄色。

<图19>

<图20>

<图21>
【Photoshop打造唯美的秋季阳光树林人物图片】相关文章:
