Photoshop制作戴面具效果另类照片
摘要:最终效果图:原图一、将一张需要进行类似戴面具处理的照片素材用photoshop打开,对背景层执行CTRL+J复制,再点击图层面板下方的&ld...
最终效果图:

原图

一、将一张需要进行类似戴面具处理的照片素材用photoshop打开,对背景层执行CTRL+J复制,再点击图层面板下方的“创建新的填充或调整图层”按钮,选择创建黑白调整图层,参数见下图,然后把该调整层的混合模式设为深色。
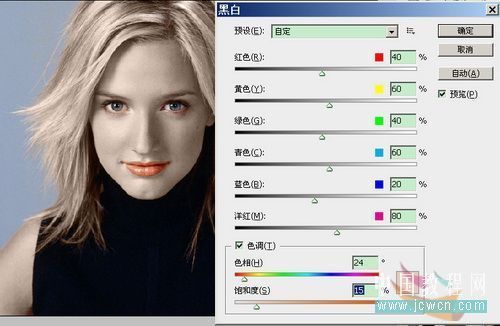
二、接着再添加曲线调整图层,使用照片中的色彩反差更强烈一些。
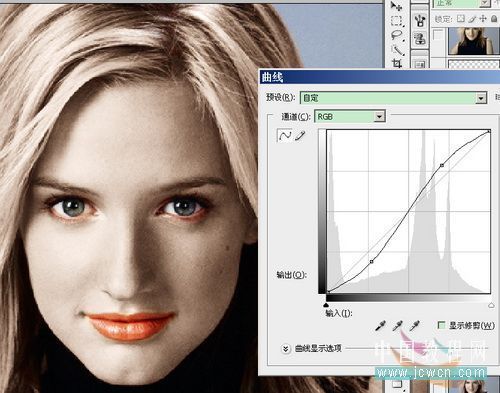
三、新建图层,并执行CTRL+SHIFT+ALT+E盖印可见图层,然后使用外挂滤镜Neat Image对照片进行降噪处理。
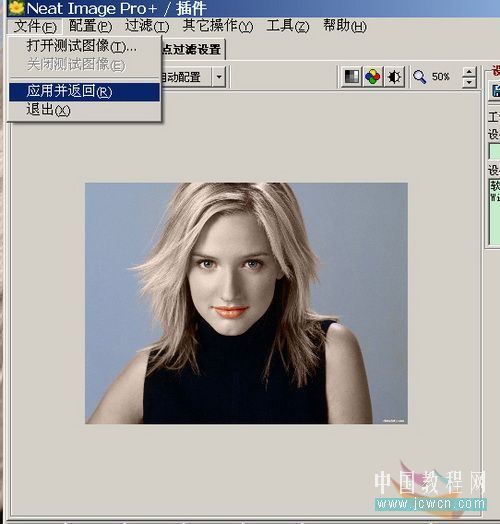
四、用套索工具把人物的眉毛选中,按CTRL+ALT+D执行半径为3像素的羽化处理,再执行滤镜-模糊-高斯模糊,模糊半径为5像素。

五、新建并执行盖印可见图层,再使用加深、减淡及涂抹工具对人物面部进行修饰,让其看起来像是面具一样平常的效果。
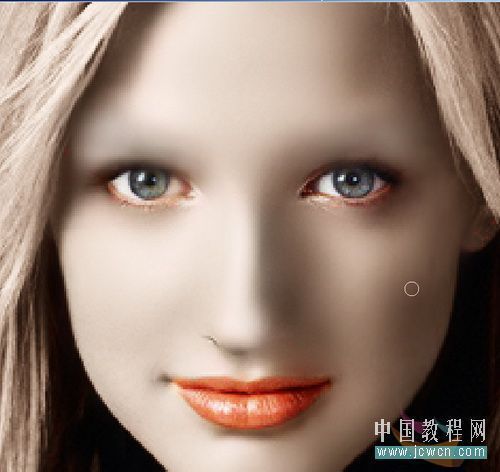
六、创建一个新的图层,把前景的颜色值设为#F56C3C,再使用画笔工具在人物眼睛周围涂出眼影效果,再把该层的混合模式设为正片叠底,再添加图层蒙版,用黑色画笔工具把多余的部分涂抹掉。

七、接着再创建色相/饱和度调整层,在全图状态下把参数设为0、-30、0,不用勾选着色。

八、然后再创建色彩平衡调整图层,中间调:-9、+12、+30;高光:+6、+4、+8;阴影:+24、-6、-6。

九、新建并盖印可见图层,然后执行图像-应用图像命令,参考下图设置应用图像的参数。
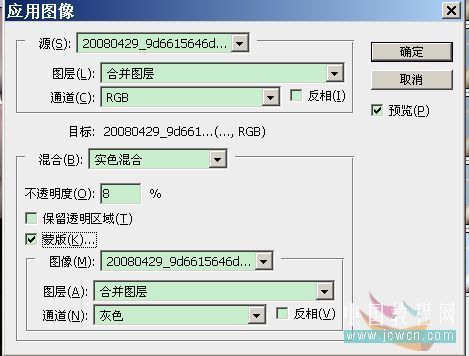
当以上步骤都完成以后,制作出来的效果就可以看出,照片中的人物非常像是戴了一张面具似的,这也符合本教程需要制作的另类效果。

(网络中国教程网/font)
【Photoshop制作戴面具效果另类照片】相关文章:
上一篇:
快速将照片变素描画的PS方法
下一篇:
Photoshop制作创意撕裂的面部效果
