Photoshop纠正失真的人物肖像肤色
摘要:原图:练习的photoshop教程效果图:操作步骤:1.打开图像.发现所拍的人物与现实的人物有一定的差距,显得失真了.这时我们可以采用下面这...
原图:

练习的photoshop教程效果图:

操作步骤:
1.打开图像.发现所拍的人物与现实的人物有一定的差距,显得失真了.这时我们可以采用下面这些方法予以纠正.
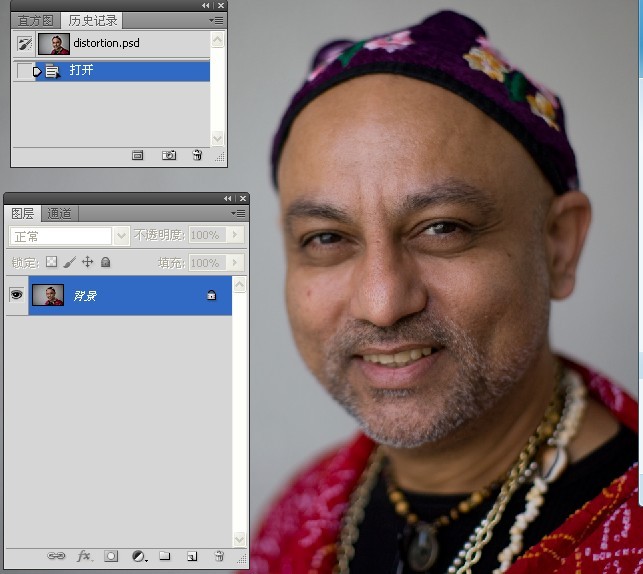
2.拷贝背景图层.
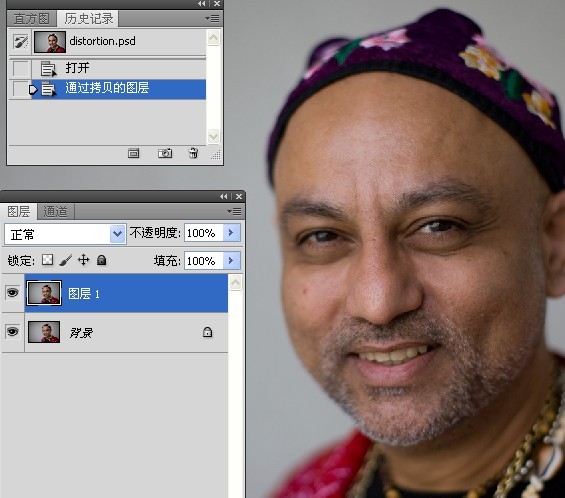
3.执行滤镜---镜头较正滤镜命令.
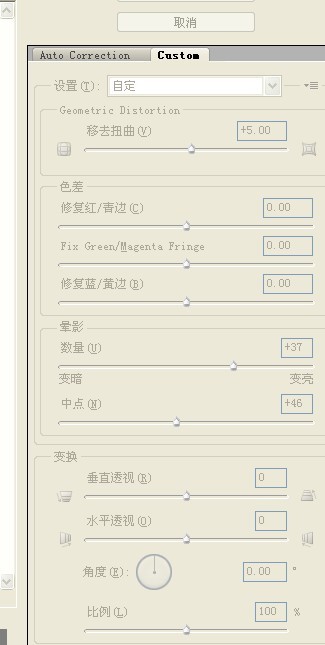
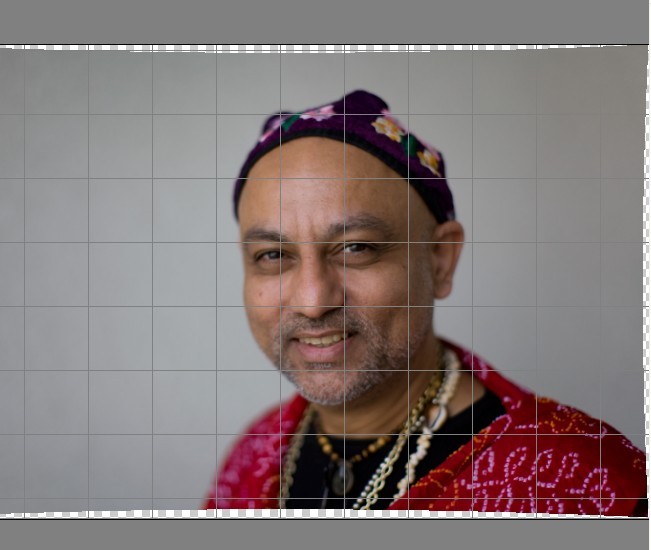
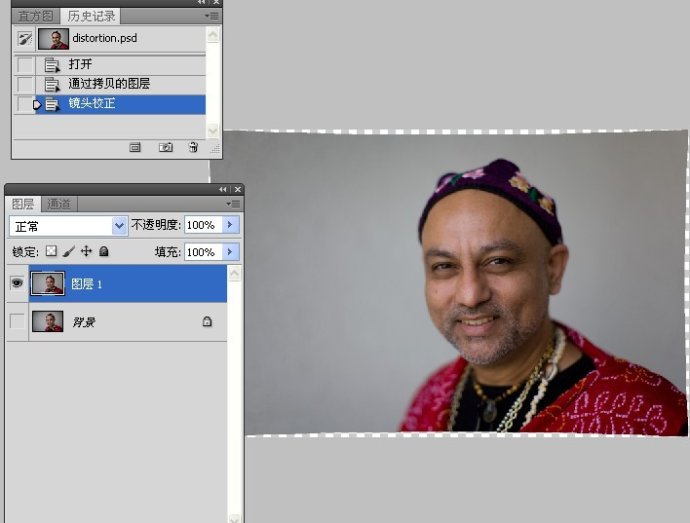
4.使用魔术棒工具快速选择透明区域.这是我们在执行镜头较正时所产生的.
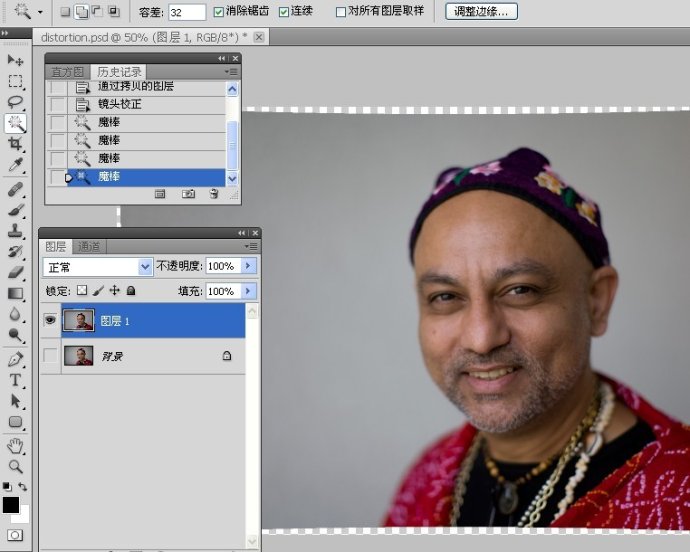
【Photoshop纠正失真的人物肖像肤色】相关文章:
下一篇:
PS制作漂亮的星光夜景效果图
