Photoshop绿树边的美女加上唯美的秋季红褐色
摘要:素材图片背景都是树木比较适合秋季色。调色的时候先把黄绿色转为橙红色,绿色转为较暗的青绿色;然后把主色稍微调柔和一点即可。原图最终效果1、打开...
素材图片背景都是树木比较适合秋季色。调色的时候先把黄绿色转为橙红色,绿色转为较暗的青绿色;然后把主色稍微调柔和一点即可。
原图

最终效果

1、打开素材图片,创建可选颜色调整图层,对绿色进行调整,参数及效果如下图。这一步把图片中的绿色调暗一点。
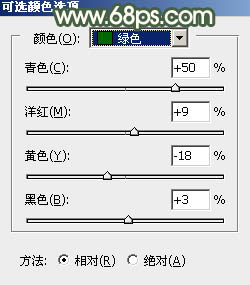

2、创建可选颜色调整图层,对黄色,绿色进行调整,参数及效果如下图。这一步把图片中的黄色转为橙黄色,绿色转为暗青色。
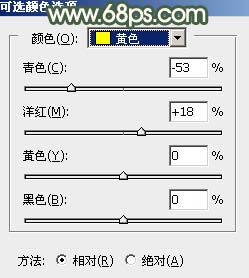
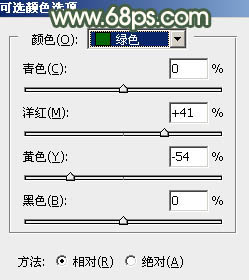

3、创建色相/饱和度调整图层,对黄色,绿色进行调整,参数及效果如下图。这一步把图片中的橙黄色转为橙红色,并降低绿色饱和度。
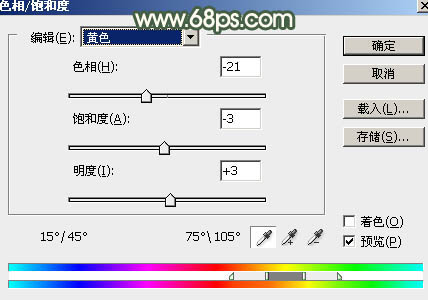
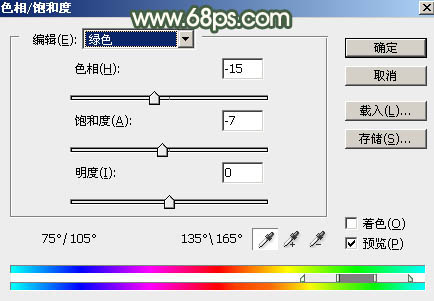

4、新建一个图层,按字母键D把前,背景颜色恢复到默认的黑白,然后选择菜单:滤镜 渲染 云彩,确定后把混合模式改为滤色,不透明度改为:20%。
添加图层蒙版,用透明度较低的柔边黑色画笔把底部及人物部分过亮的部分擦出来,效果如下图。

5、创建色彩平衡调整图层,对阴影,高光进行调整,参数设置如图10,11,确定后按Ctrl + Alt + G 创建剪切蒙版,效果如图12。这一步给云彩部分增加青绿色。
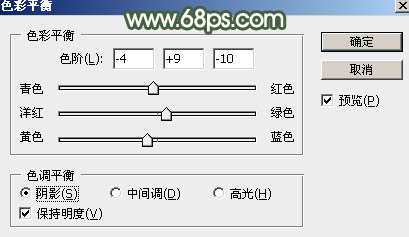
图10
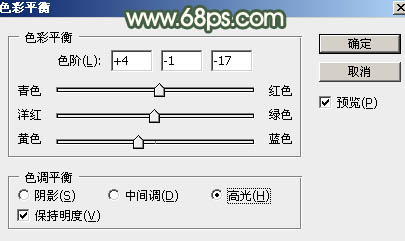
图11

图12
【Photoshop绿树边的美女加上唯美的秋季红褐色】相关文章:
上一篇:
教你用PS打造一张怀旧黑白照
下一篇:
PS后期打造清新复古色调照片效果
