Photoshop给荒野中的美女加上流行的秋季青红色
摘要:素材图片天空有点灰,地面有点暗,调色的时候可以把地面主色转为红褐色,天空颜色转为青绿色,然后把暖色稍微调淡即可。原图最终效果1、打开素材图片...
素材图片天空有点灰,地面有点暗,调色的时候可以把地面主色转为红褐色,天空颜色转为青绿色,然后把暖色稍微调淡即可。
原图

最终效果

1、打开素材图片,创建可选颜色调整图层,对黄色进行调整,参数及效果如下图。这一步快速把地面颜色转为黄褐色。

<图1>

<图2>
2、按Ctrl + J 把当前可选颜色调整图层复制一层,效果如下图。

<图3>
3、创建色相/饱和度调整图层,对全图、红色,黄色进行调整,参数设置如图4 - 6,效果如图7。这一步主要把地面的颜色转为红褐色。

<图4>
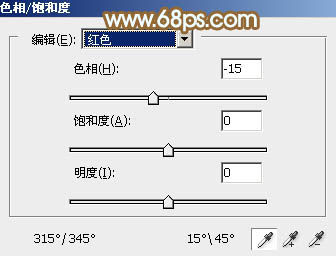
<图5>
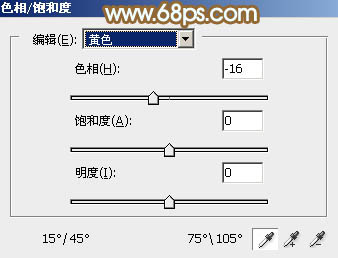
<图6>

<图7>
4、创建可选颜色调整图层,对红、黄,白进行调整,参数设置如图8 - 10,效果如图11。这一步把图片中的暖色稍微调亮一点,并加强高光颜色。
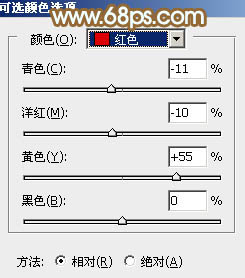
<图8>
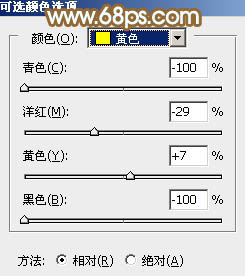
<图9>
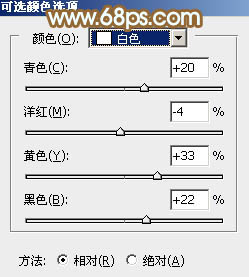
<图10>

<图11>
5、按Ctrl + J 把当前可选颜色调整图层复制一层,不透明度改为:30%,效果如下图。

<图12>
6、创建曲线调整图层,对红,蓝通道进行调整,参数设置如图13,14,效果如图15。这一步给暗部增加褐色。
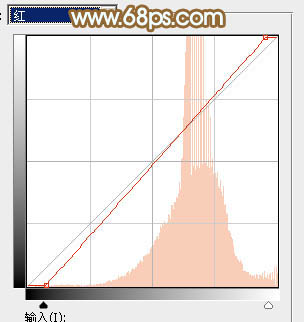
<图13>

<图14>

<图15>
【Photoshop给荒野中的美女加上流行的秋季青红色】相关文章:
