本教程主要使用Photoshop调出夏季美女梦幻紫色效果,素材图片主色为黄绿色。调色的时候需要把绿色部分转为黄褐色,黄色部分转为淡黄色。然后把暗部的颜色转为蓝紫色并适当调亮即可。喜欢的朋友让我们一起来学习吧。
最终效果

下面是原图

1、打开素材图片,创建色相/饱和度调整图层,对绿色进行调整,参数及效果如下图。这一步适当减少图片中的绿色。
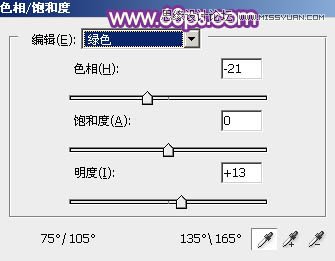

2、创建可选颜色调整图层,对红、黄、绿、白、黑进行调整,参数设置如图2 - 7,效果如图8。这一步同样减少图片中的绿色,增加黄褐色。
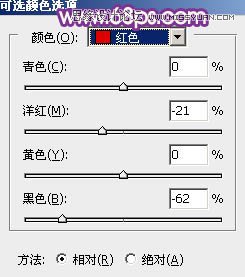


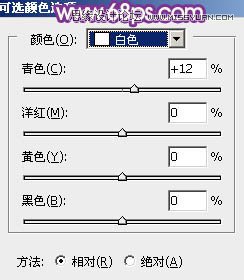

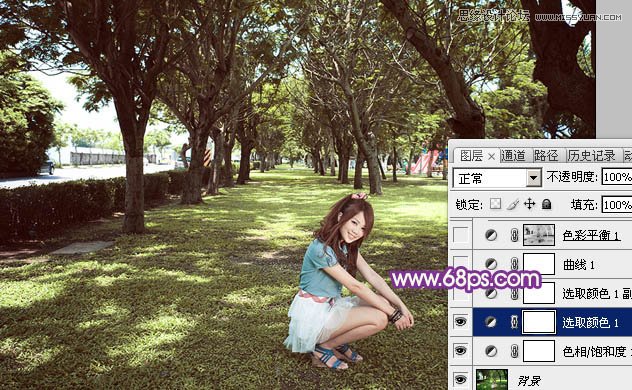
3、按Ctrl + J 把当前可选颜色调整图层复制一层,不透明度改为:50%,效果如下图。
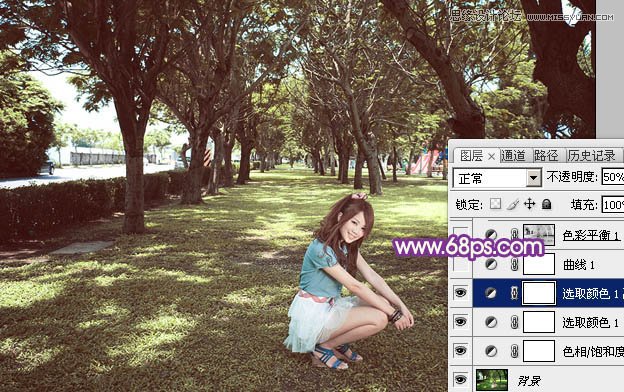
4、创建曲线调整图层,对RGB、绿、蓝通道进行调整,参数设置如图10 - 12,效果如图13。这一步增加图片亮度,暗部再增加蓝色。
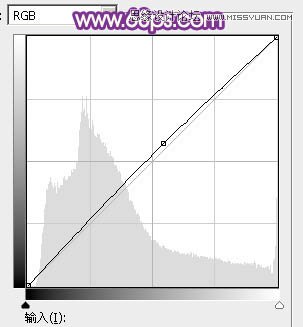
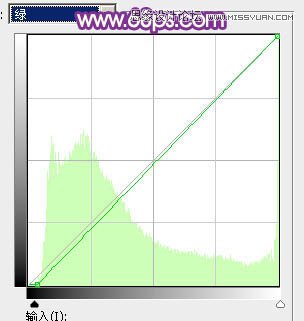


5、按Ctrl + Alt + 2 调出高光选区,按Ctrl + Shift + I 反选。再创建色彩平衡调整图层,对阴影,中间调进行调整,参数设置如图14,15,效果如图16。这一步给图片暗部增加褐色。

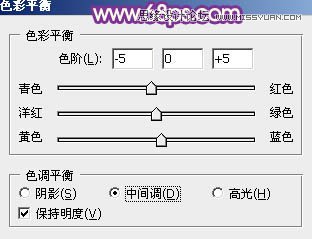
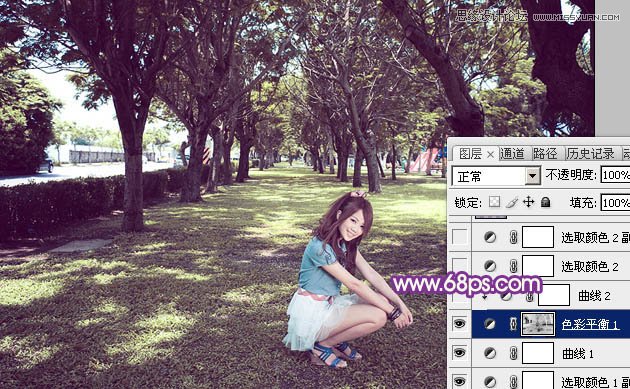
6、创建曲线调整图层,对RGB、绿、蓝通道进行调整,参数设置如图17,确定后按Ctrl + Alt + G 创建剪贴蒙版,效果如图18。这一步增加图片暗部亮度,并增加蓝紫色。

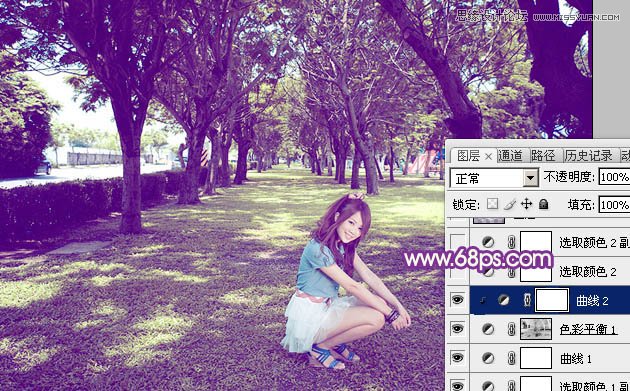
【Photoshop调出夏季美女梦幻紫色效果】相关文章:
★ Photoshop给外景美女照片调出清新自然的甜美色技巧
