Photoshop给偏灰的外景美女加上甜美的淡绿色
摘要:素材图片有点偏暗及偏灰,人物部分也不够突出。调色的时候可以把背景色转为清爽的淡绿色,然后把图片稍微调亮,再把人物肤色调红润即可。原图最终效果...
素材图片有点偏暗及偏灰,人物部分也不够突出。调色的时候可以把背景色转为清爽的淡绿色,然后把图片稍微调亮,再把人物肤色调红润即可。
原图

最终效果

1、打开素材图片,创建可选颜色调整图层,对红、黄、绿进行调整,参数设置如图1 - 3,效果如图4。这一步给图片增加绿色,并把肤色稍微调红润。
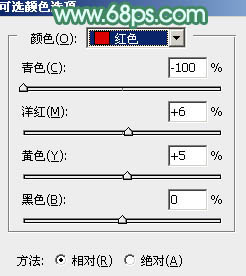
<图1>
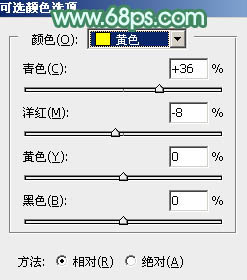
<图2>
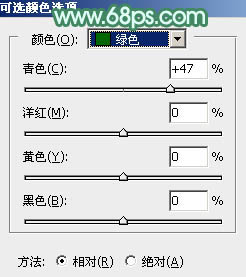
<图3>

<图4>
2、按Ctrl + J 把当前可选颜色调整图层复制一层,效果如下图。

<图5>
3、创建曲线调整图层,对RGB通道进行调整,把暗部稍微调亮一点,参数及效果如下图。
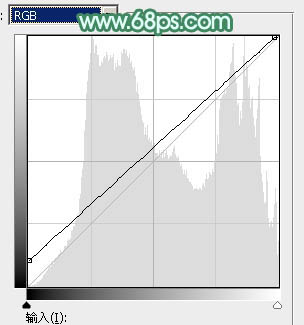
<图6>

<图7>
4、创建色相/饱和度调整图层,对绿色进行调整,参数及效果如下图。这一步给图片增加绿色。
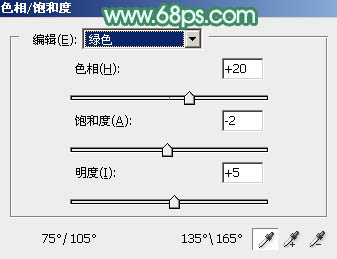
<图8>

<图9>
5、创建可选颜色调整图层,对红、黄、绿、白进行调整,参数设置如图10 - 13,效果如图14。这一步主要把图片中的绿色调淡一点。
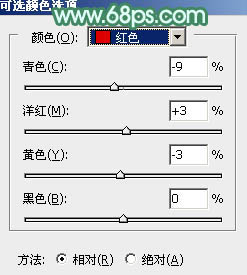
<图10>
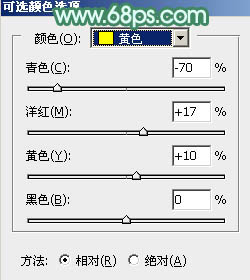
<图11>
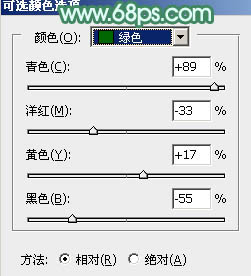
<图12>
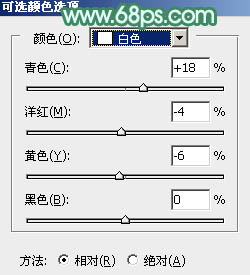
<图13>

<图14>
6、创建纯色调整图层,颜色设置为淡绿色:#CCECDD,确定后把蒙版填充黑色,用白色画笔把左上角部分擦出来,效果如下图。这一步给图片增加高光。

<图15>
【Photoshop给偏灰的外景美女加上甜美的淡绿色】相关文章:
上一篇:
探索调色的迷宫
