Photoshop给外景人物调出韩系中性黄褐色
摘要:图片天空部分有点泛白,调色之前需要先给天空部分增加淡淡的青色。然后再把背景部分的主色转为较为中性的黄褐色。原图最终效果1、打开素材图片,按C...

图片天空部分有点泛白,调色之前需要先给天空部分增加淡淡的青色。然后再把背景部分的主色转为较为中性的黄褐色。
原图

<点小图查看大图>
最终效果

1、打开素材图片,按Ctrl + Alt + 2 调出高光选区,新建一个图层填充淡青色:#C2EAEC,不透明度改为:70%,添加图层蒙版,用黑色画笔把天空以外的部分擦出来,效果如下图。这一步给天空增加青色。

<图1>
2、创建可选颜色调整图层,对黄、绿、中性色进行调整,参数设置如图2 - 4,效果如图5。这一步把背景部分的黄绿色转为橙黄色。
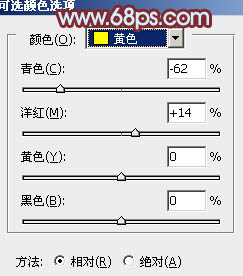
<图2>
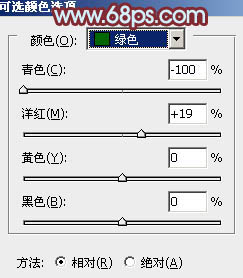
<图3>
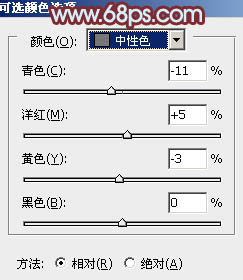
<图4>

<图5>
3、创建曲线调整图层,对红、绿、蓝通道进行调整,参数设置如图6 - 8,效果如图9。这一步主要给图片增加淡蓝色。

<图6>
相关教程:
Photoshop给美女照片加上韩系暖褐色
Photoshop调出外景人物图片忧伤的中性黄褐色
Photoshop给美女照片加上甜美的小清新淡褐色
Photoshop打造温馨浪漫的暖色树林婚片
Photoshop给美女照片加上黄褐色技巧
【Photoshop给外景人物调出韩系中性黄褐色】相关文章:
上一篇:
PS调出柔和黄色调效果影楼美女照片
