Photoshop打造怀旧的中性青绿色人物照片
摘要:中性色都比较怀旧,不过非常有特色。调色的时候可以用色相/饱和度直接降低饱和度后得到中性图片,也可以用调色工具慢慢调整颜色。photoshop...

中性色都比较怀旧,不过非常有特色。调色的时候可以用色相/饱和度直接降低饱和度后得到中性图片,也可以用调色工具慢慢调整颜色。
photoshop教程原图

<点小图查看大图>
最终效果

1、打开素材图片,创建曲线调整图层,对RGB、红、蓝进行调整,参数设置如图1,效果如图2。这一步给图片增加亮度和橙黄色。
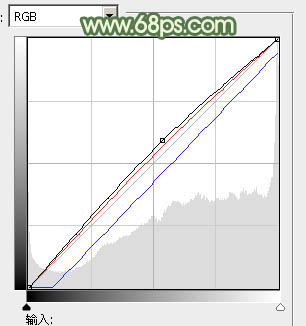
<图1>

<图2>
2、创建可选颜色调整图层,对红、黄、绿、白、中性色进行调整,参数设置如图3 - 7,效果如图8。这一步把图片的主色转为中性色。
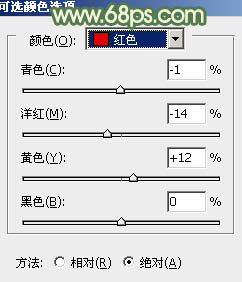
<图3>
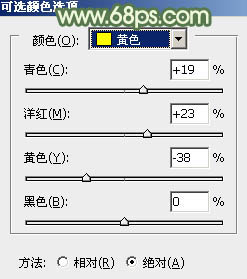
<图4>
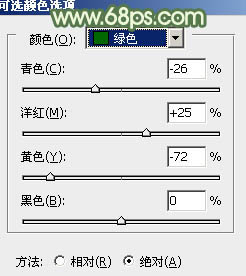
<图5>
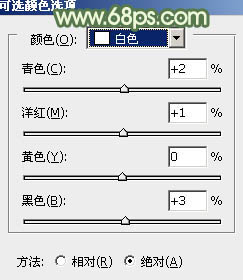
<图6>
【Photoshop打造怀旧的中性青绿色人物照片】相关文章:
上一篇:
PS打造怀旧的室内美女图片
下一篇:
Ps调出一张具有强烈秋意的照片
