Photoshop给绿植边的美女加上漂亮的秋季暗调暖色
摘要:效果图虽然是暖色,不过调色的时候不能把全部颜色都转为暖色;可以把暗部的绿色转为较暗的青蓝色,其它部分的颜色转为暖色即可。原图最终效果1、打开...
效果图虽然是暖色,不过调色的时候不能把全部颜色都转为暖色;可以把暗部的绿色转为较暗的青蓝色,其它部分的颜色转为暖色即可。
原图

最终效果

1、打开素材图片,创建可选颜色调整图层,对黄色,绿色进行调整,参数及效果如下图。这一步给图片增加橙红色。
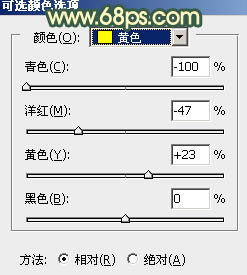
<图1>
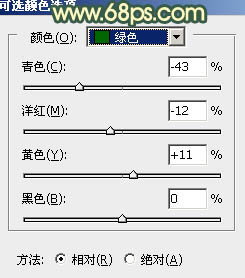
<图2>

<图3>
2、按Ctrl + J 把当前可选颜色调整图层复制一层,然后在蒙版上用黑色画笔把底部区域涂出来,效果如下图。

<图4>
3、创建色相/饱和度调整图层,对全图、黄、绿,青进行调整,参数设置如图5 - 8,效果如图9。这一步主要把图片中的橙黄色转为橙红色,青色转为蓝色。
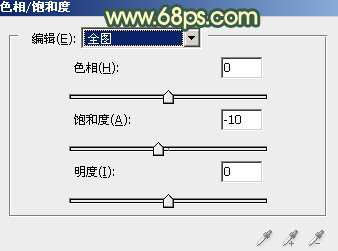
<图5>
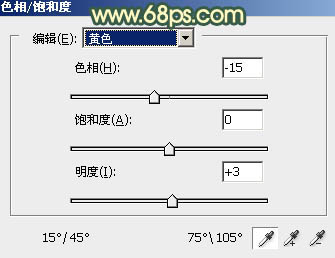
<图6>
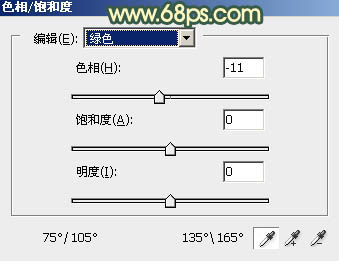
<图7>
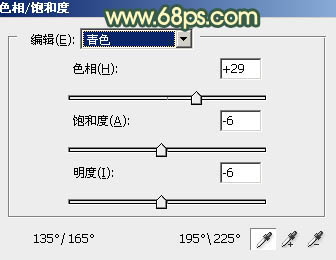
<图8>

<图9>
4、创建可选颜色调整图层,对黄、绿、青,白进行调整,参数设置如图10 - 13,效果如图14。这一步把图片中的黄色转为橙红色,并把绿色及青色调暗。

<图10>
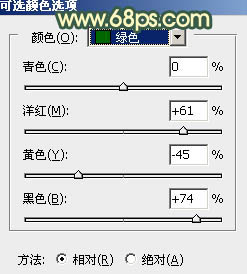
<图11>
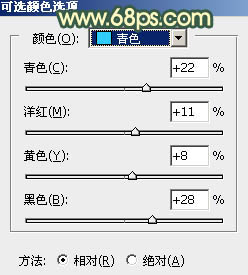
<图12>
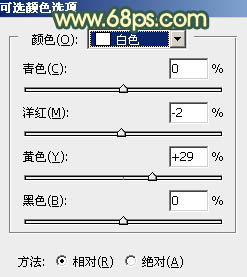
<图13>

<图14>
5、按Ctrl + J 把当前可选颜色调整图层复制一层,不透明度改为:50%,效果如下图。

<图15>
6、创建色相/饱和度调整图层,对全图、绿色,蓝色进行调整,参数设置如图16 - 18,效果如图19。这一步主要降低图片饱和度,增加中性色。
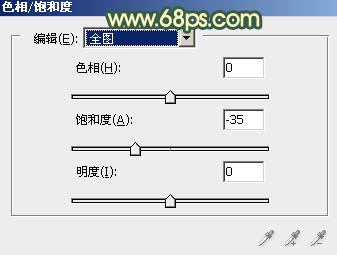
<图16>

<图17>

<图18>

<图19>
【Photoshop给绿植边的美女加上漂亮的秋季暗调暖色】相关文章:
