效果字制作分为三个部分:背景、字体效果、装饰。背景使用了一张与主题相关的星空素材,微调了颜色;字体部分用了多个图层,每一层用不同的样式增加描边、浮雕、纹理等;最后加上一些星光装饰即可。
最终效果
 1、创建950*550像素画布,将星空素材置入到背景图层上方,然后按画布大小调整尺寸。
1、创建950*550像素画布,将星空素材置入到背景图层上方,然后按画布大小调整尺寸。
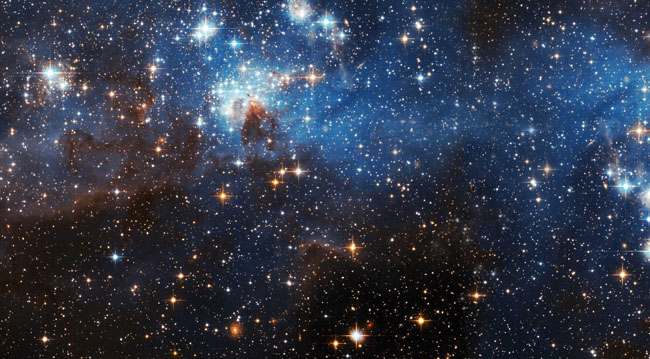
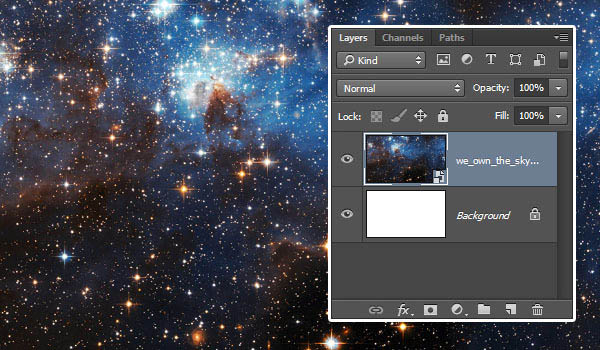 2、双击星空图层,应用图层样式中的颜色叠加,设置混合模式为正片叠底,颜色为#a6a6a6。
2、双击星空图层,应用图层样式中的颜色叠加,设置混合模式为正片叠底,颜色为#a6a6a6。
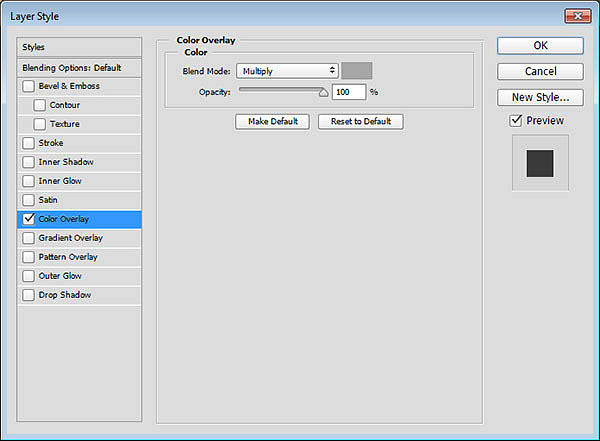 3、这样会让星空背景稍微变暗一点。在图层面板,点击添加纯色调整图层。
3、这样会让星空背景稍微变暗一点。在图层面板,点击添加纯色调整图层。
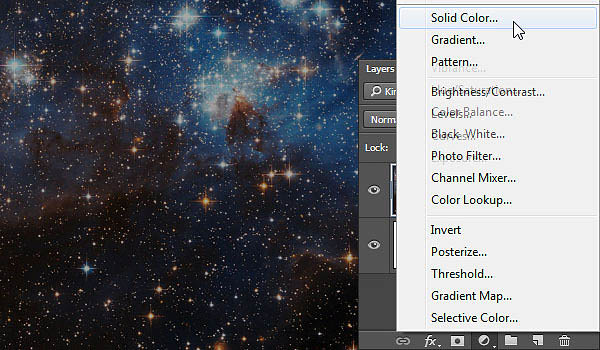 4、选用颜色#fced82,设置调整图层混合模式为正片叠底,不透明度为25%。
4、选用颜色#fced82,设置调整图层混合模式为正片叠底,不透明度为25%。
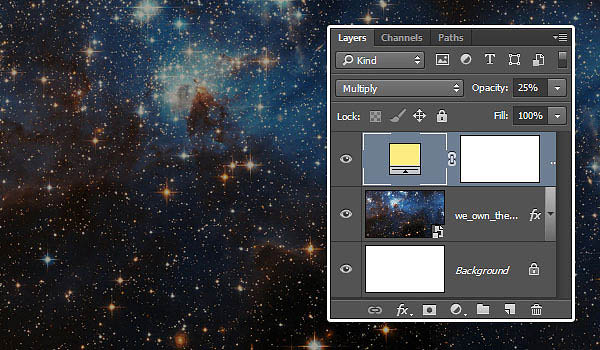 5、下载SF Distant Galaxy字体。字母S和T大写。打开字体特性,设置字体颜色为#f2ece6,大小200点,字高155点,字间距50点。
5、下载SF Distant Galaxy字体。字母S和T大写。打开字体特性,设置字体颜色为#f2ece6,大小200点,字高155点,字间距50点。
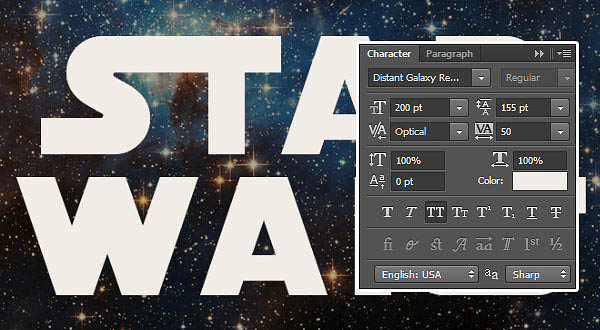 6、接下来调整各个字母之间的字间距。选定两个字母进行设置,设置如下:S和T字间距-50点,AR字间距50点,RS字间距-50点。
6、接下来调整各个字母之间的字间距。选定两个字母进行设置,设置如下:S和T字间距-50点,AR字间距50点,RS字间距-50点。
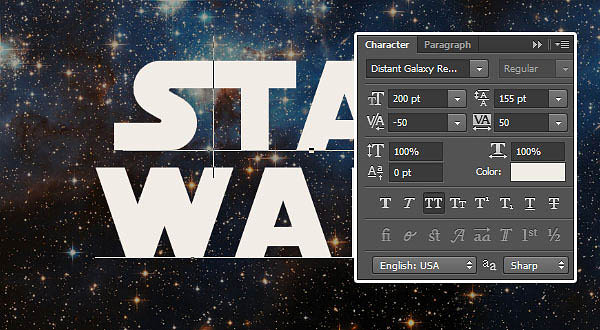 7、点击选择“类型>转变为形状”。
7、点击选择“类型>转变为形状”。
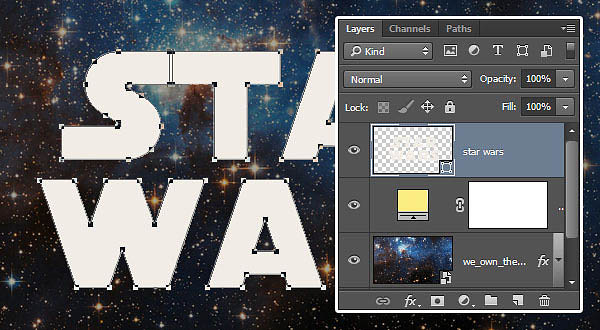 8、选择直接选择工具,点击拖动R字母尾巴的两个点,如下图。
8、选择直接选择工具,点击拖动R字母尾巴的两个点,如下图。
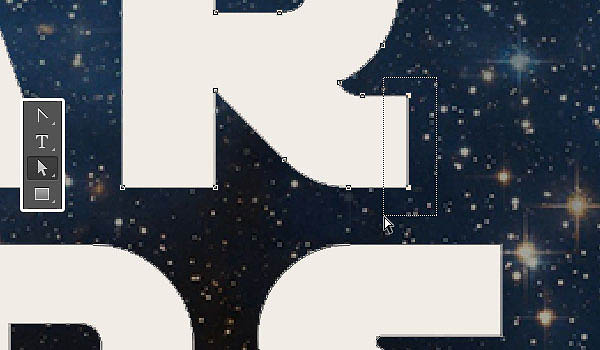 9、按着向右的方向键,将R字母的尾巴延伸到与S字母对齐。
9、按着向右的方向键,将R字母的尾巴延伸到与S字母对齐。
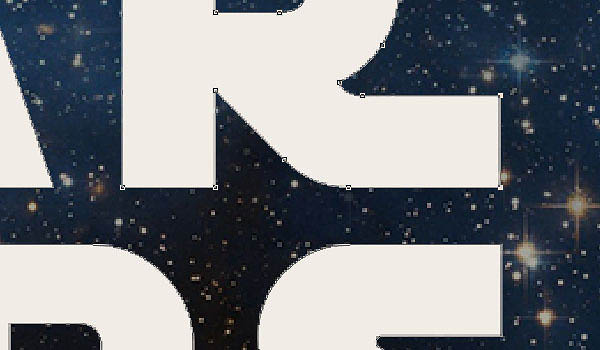 10、选择右下的S字母的尾巴延伸到与旁边的R字母接合,左上S字母同样延伸至与下面W字母对齐。
10、选择右下的S字母的尾巴延伸到与旁边的R字母接合,左上S字母同样延伸至与下面W字母对齐。
 11、双击形状图层,设置填充度为0,复制二次副本。
11、双击形状图层,设置填充度为0,复制二次副本。
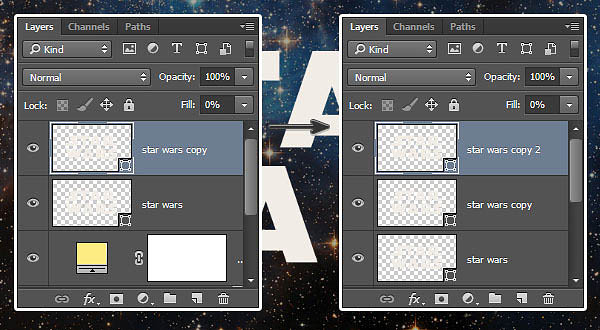 12、双击原来形状图层,应用下面的图层样式。
12、双击原来形状图层,应用下面的图层样式。
点击添加斜面和浮雕,设置样式为描边浮雕、大小3像素、光泽等高线逆向高斯、勾选消除锯齿、高光模式为亮光。
 点击添加等高线,设置等高线为滚动斜坡-递减、勾选消除锯齿。
点击添加等高线,设置等高线为滚动斜坡-递减、勾选消除锯齿。
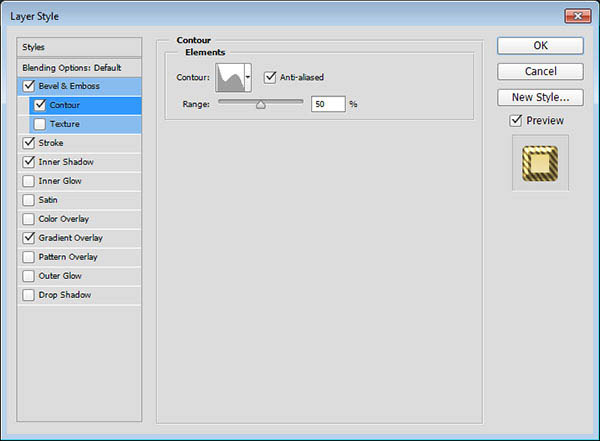 点击添加描边。设置大小10像素、位置居中、填充类型为渐变、样式为反射、角度35度。使用Golden Dial Top X11渐变填充,然后点击渐变编辑器,将颜色#f5e5a6替换为#e1ca71。
点击添加描边。设置大小10像素、位置居中、填充类型为渐变、样式为反射、角度35度。使用Golden Dial Top X11渐变填充,然后点击渐变编辑器,将颜色#f5e5a6替换为#e1ca71。
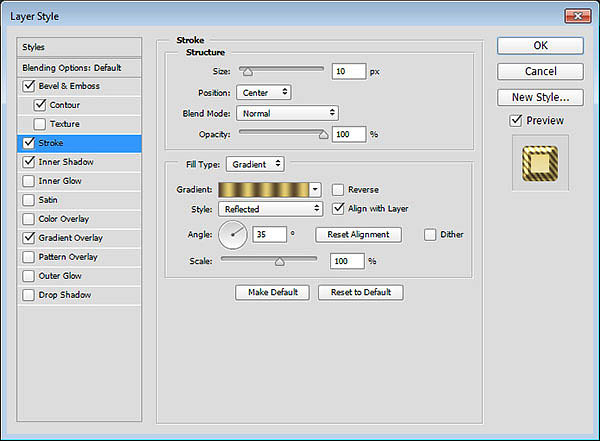 点击应用内阴影。设置不透明度50%、距离0像素、大小1像素。
点击应用内阴影。设置不透明度50%、距离0像素、大小1像素。
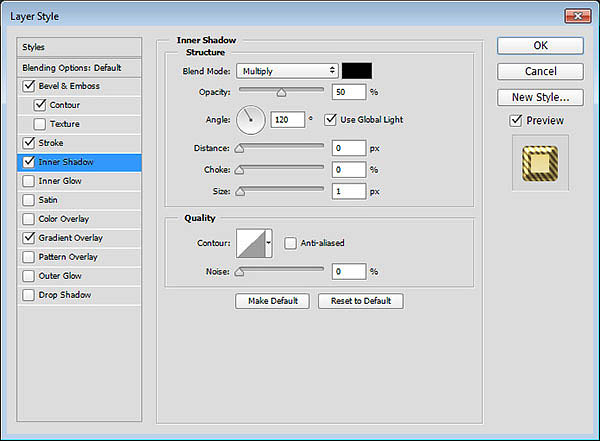 点击添加渐变叠加,设置如下图所示。
点击添加渐变叠加,设置如下图所示。
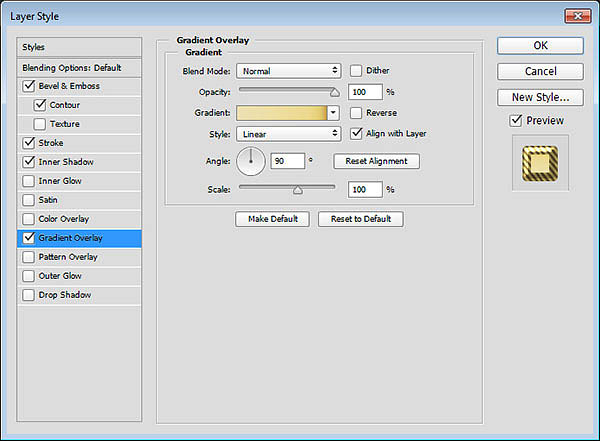
【Photoshop制作非常大气的金色星战标题立体字】相关文章:
