本教程介绍漂亮的卡通人物的鼠绘方法,作者借助Painter及数位版节省鼠绘的时间。由于是卡通人物不需要太多的细化。不过需要协调好整体色彩。
最终效果

1、首先我们打开PT,使用铅笔工具。

2、画出草图

3、保存。在PS中打开草图,复制该图层,清空背景层。
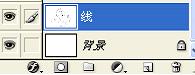
4、调整线稿层的模式为正片叠底,调整其透明度。
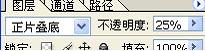
5、这个只要调到自己能看清就好,因为这次的图最后不需要线稿。

6、保存,在PT中打开。在线稿层下新建图层,使用喷枪喷出女生的皮肤色,因为线稿在上面,所以可以顺着人的轮廓来上色

7、我习惯先从眼睛开始画起,脸部的大致明暗是先喷好的,之后边刻画五官边调整细节,首先是眼睛,这个时候因为有线稿层覆盖在上面,要记得随时去掉线稿层看效果。 以下是眼睛的绘画步骤选用较细的喷枪画出眉毛和上眼睛的轮廓
8、画出眼珠。

9、画出眼睛的细节,画出高光。

10、女生的眼睛要多画些细节的睫毛,这样才会更生动,去掉线稿看下。

11、这个时候你就能体会到1024压感的优越性,细节可以根据绘画时压力的不同而呈现不同的色彩变化。接下来是鼻子嘴巴。
12、去线稿。

13、加上高光。

13、脸上的颜色用调大的喷枪来柔和过度,细节调小来画。开始画头发,还是先用喷枪先喷出头发的底色

14、选用较细的喷枪画出一些亮的发丝,快捷键E(橡皮)擦去多余的部分,我用的笔上没有橡皮,有些人喜欢笔头有橡皮,但是我觉得没什么用。

15、同理,再画出男人的脸部和头发,步骤还是和上面一样。

16、使用油性蜡笔画出人物的衣服。

17、最后是背景偷懒下,选择一张素材图片。

18、在PS中打开该图,选择滤镜——水彩,然后将其调亮。

19、将处理好的图拉进画中。

20、在背景图的上面新建图层,使用较大的喷笔。
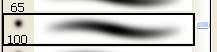
21、选择不透明度50%,选择白色在画面中轻抹,使背景上清晰的花草变的模糊,营造出朦胧、柔美的效果。同时,也可以用“加深”和“减淡”工具修饰背景。

22、调整细节,加上亮点。完成。

【Photoshop鼠绘:漂亮的情侣卡通人物】相关文章:
★ Photoshop和ImageReady绘制精巧漂亮闪图
