本教程主要是利用图层样式来设置填充颜色的光感及色彩,几乎每一个图层都用到图层样式,制作的时候部分参数需要耕具实际图形比例来设置。
最终效果

1.新建一个350px * 350px的文件,背景填充颜色:#363636,新建一个图层按Ctrl R 调出标尺,然后在画布的正中心拉出两条相交参照线,如图1,使用椭圆选框工具以参照线的交点为中心按Shift Alt拉出一个正圆选区如图1填充为黑色,按Ctrl D 取消选区,双击图层调出图层样式(图层 > 图层样式 > 渐变叠加),参数设置如图2,效果如图3
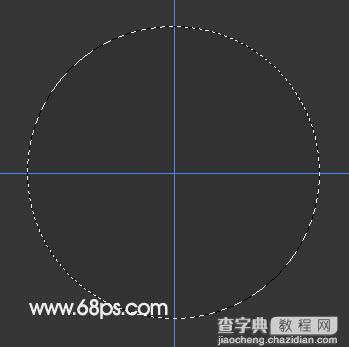
<图1>

<图2>

<图3>
2.新建一个图层用椭圆选框工具以参照线的交点为中心按Shift Alt拉出一个捎小的正圆选区如图4填充为黑色,按Ctrl D 取消选区,双击图层调出图层样式(图层 > 图层样式 > 渐变叠加),参数设置如图5-7,效果如图8
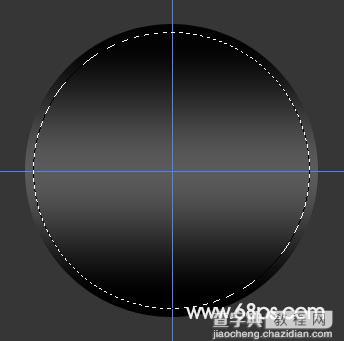
<图4>

<图5>
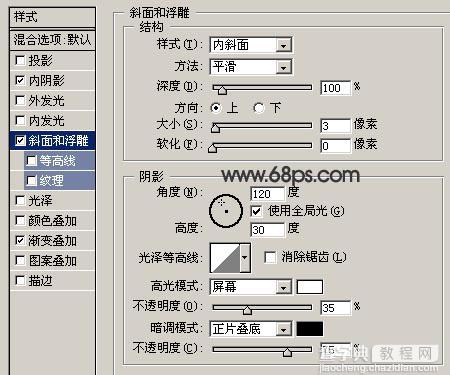
<图6>
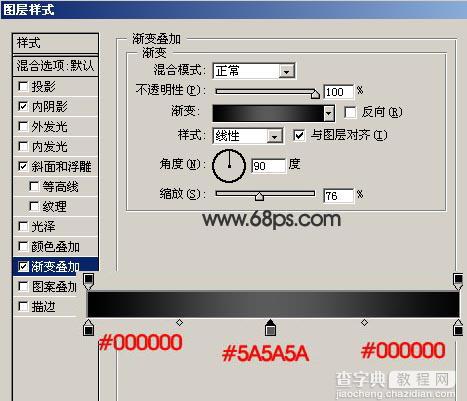
<图7>

<图8>
3.新建一个图层同上的方法绘一个稍少的正圆填充黑色,双击图层调出图层样式参数设置如图10,效果如图11

<图9>
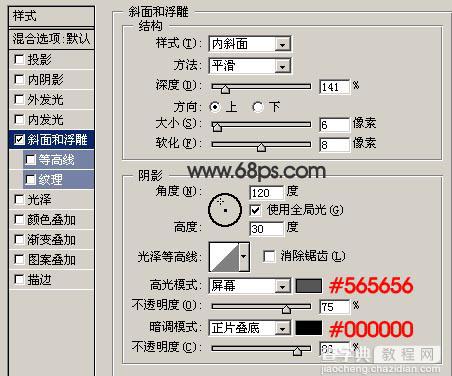
<图10>

<图11>
4.如图12所示绘制一个正圆选区填充为黑色,双击图层调出图层样式,参数设置如图13,效果如图14

<图12>

<图13>

<图14>
5.绘制图15所示的选区填充黑色,调出图层样式,参数设置如图16-17效果如图17a

<图15>

<图16>
<图17>

<17a>
6.绘制图18所示的选区填充黑色,调出图层样式,参数设置如图19-20效果如图21,然后多复制几个防在同一个同心园的位置,距离要一致,完成最终效果。
<图18>
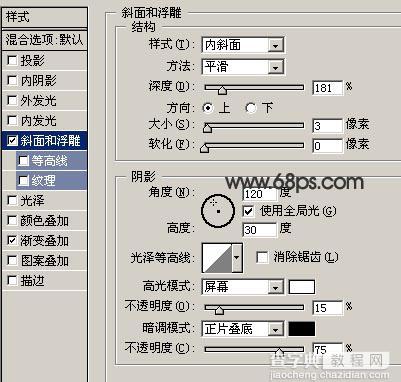
<图19>

<图20>

<图21>

<图22>
【Photoshop绘制卡通风格音箱】相关文章:
