制作立体字的时候把表面文字及立体面分开制作。先做好表面文字,然后把表面文字用等比例复制的方法做出立体面,这样立体面保持有表面文字的细节,整体非常融合。
最终效果

1、新建一个1000 * 750,分辨率为72的画布。选择渐变工具,颜色设置如图1,然后由中间向边角拉出图2所示的径向渐变作为背景。

<图1>

<图2>
2、在图3上面右键,选择图片另存为,记住保存的位置。然后用PS打开,素材为PNG格式,用移动工具把文字拖进来,并放好位置,如图4。
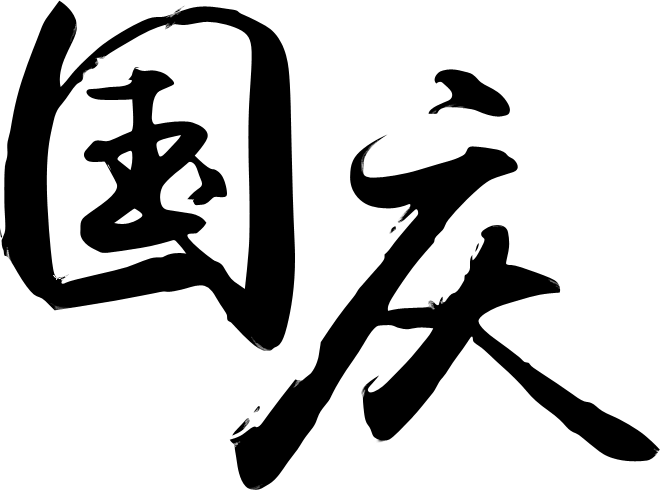
<图3>

<图4>
3、锁定图层像素区域,选择套索工具,先把“庆”字选取出来,如下图。

<图5>
4、选择渐变工具,颜色设置如图6,然后由文字的左上角至右下角拉出图7所示的线性渐变。
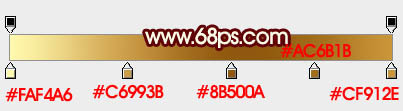
<图6>

<图7>
5、按Ctrl + Shift + I 把选区反选,然后由“国”字的右下角向左上角拉出图9所示的线性渐变。

<图8>

<图9>
6、选择菜单:图层 > 图层样式 > 斜面和浮雕,设置如图10,然后再设置等高线,参数及效果如下图。
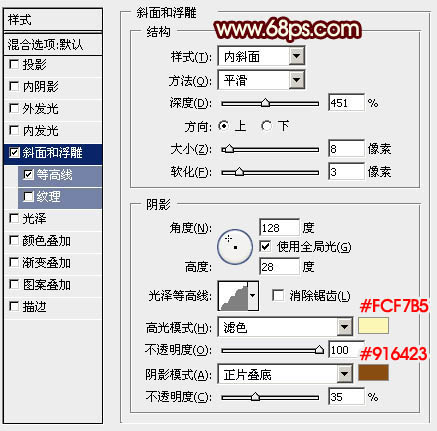
<图10>
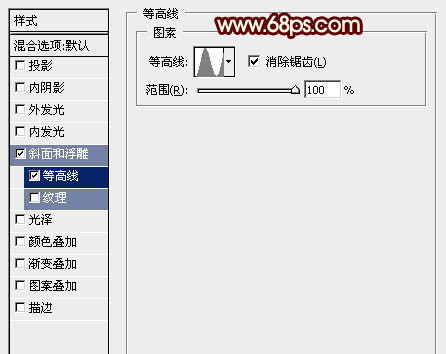
<图11>

<图12>
7、按Ctrl + J 把当前文字图层复制一层,然后修改一下斜面和浮雕的参数设置,如图13,确定后按Ctrl + Alt + G 创建剪切蒙版,再把填充改为:0%,效果如图14。
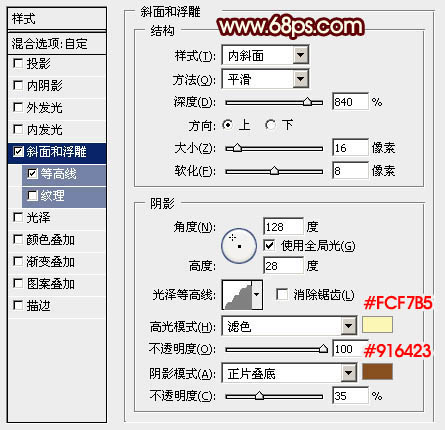
<图13>

<图14>
8、按Ctrl + J 把当前文字图层复制一层,同上的方法创建剪切蒙版,再修改一下斜面和浮雕的参数,确定后把不透明度改为:0%,效果如图16。
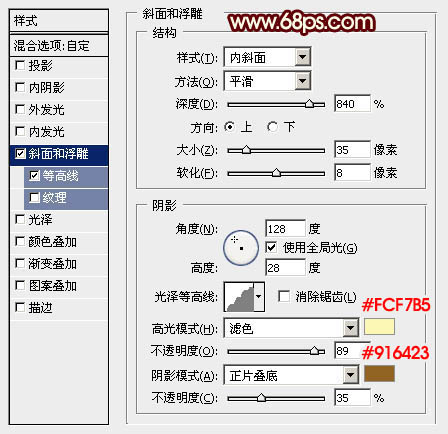
<图15>

<图16>
9、创建曲线调整图层,给高光部分增加一点红色,再把整体暗部加深,参数设置如图17,确定后同上的方法创建剪切蒙版,效果如图18。
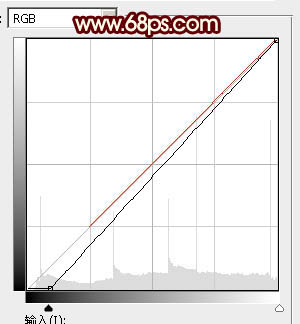
<图17>

<图18>
10、在背景图层上面新建一个组,在组里新建一个图层,把背景图层隐藏,按Ctrl + Alt + Shift + E 盖印图层,如下图。

<图19>
【Photoshop制作华丽大气的国庆金色立体字】相关文章:
