Photoshop制作唯美的高光艺术字教程
摘要:最终效果1、新建一个大小800*600像素的文档,背景颜色填充#240000。2、选择自己喜欢的字体,打字。这里选择字体Parisienne...
最终效果

1、新建一个大小800*600像素的文档,背景颜色填充#240000。
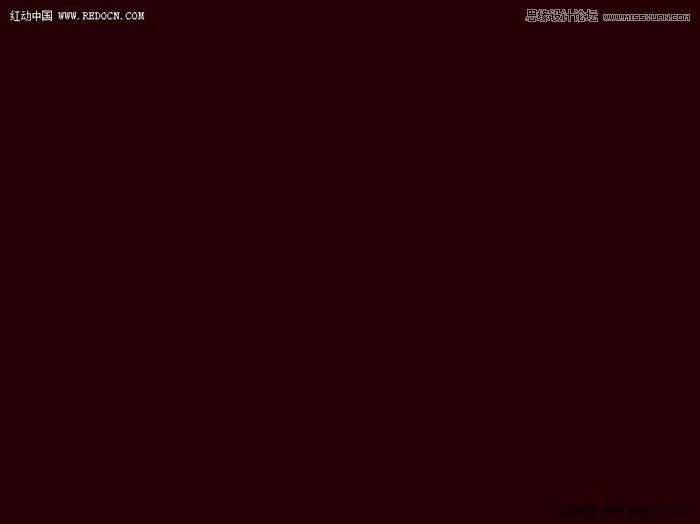
2、选择自己喜欢的字体,打字。这里选择字体Parisienne,尽量细。
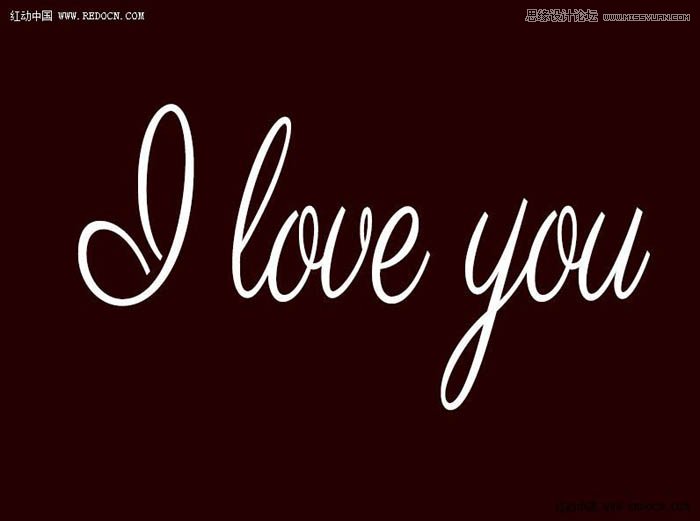
3、新建空白的“描边”图层,右键文字层,选择创建工作路径,然后隐藏文字图层。
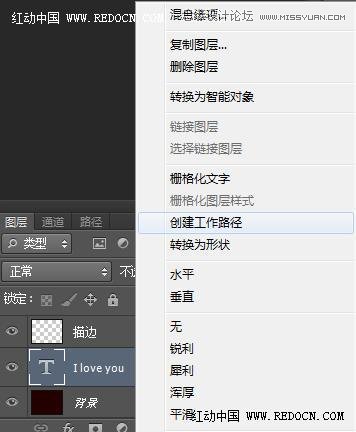
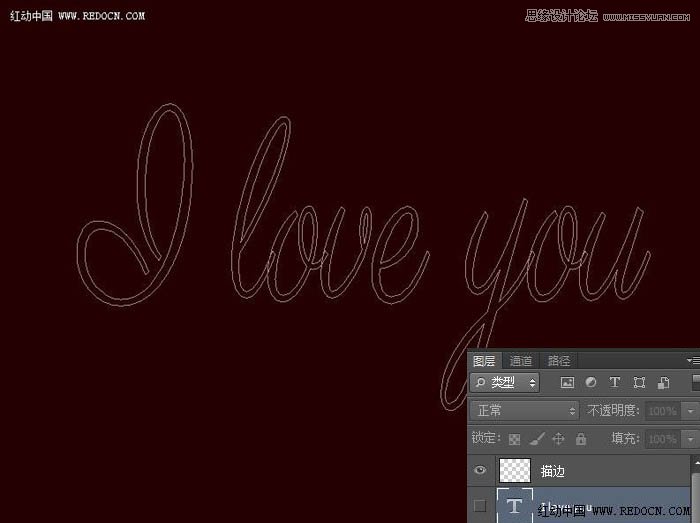
4、选择画笔工具,具体设置如图。
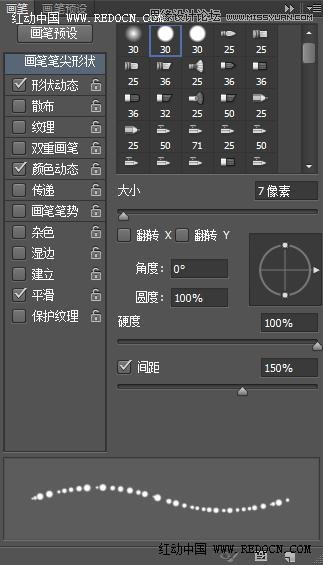
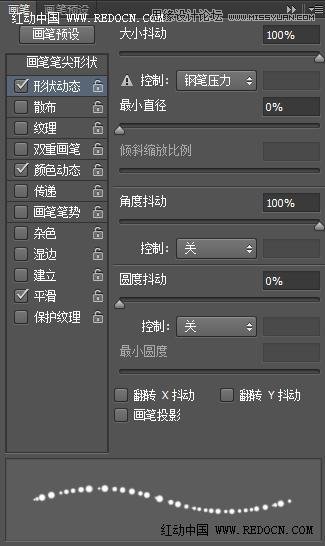
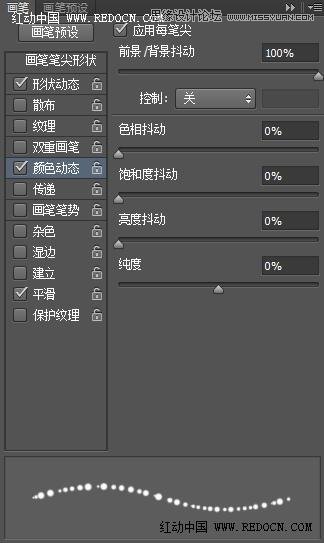
5、设置前景色#e89819,背景色#fddd03。选择描边图层,然后打开路径面板,右键选择描边路径。
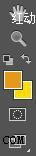


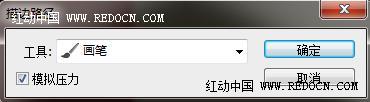
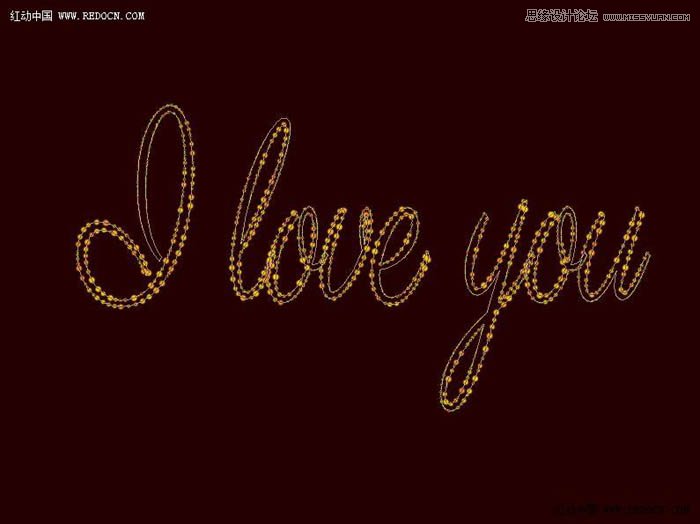
6、现在删除路径即可。
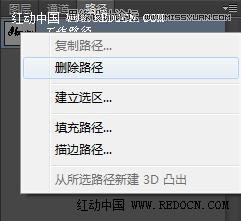
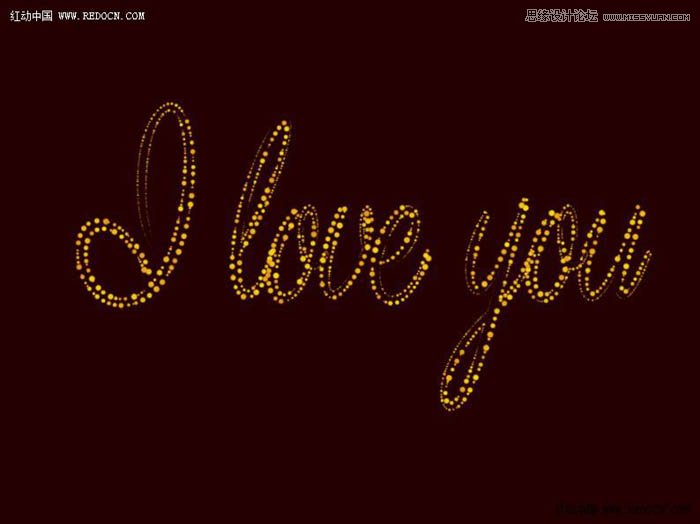
【Photoshop制作唯美的高光艺术字教程】相关文章:
下一篇:
PS利用描边路径制作唯美的金色光斑字
