效果图同样分为表面及立体面。表面部分基本用图层样式来完成;立体面就复杂一点,需要用表面文字按一定比例变形复制,然后再调整颜色和细节即可。
最终效果

1、新建一个1024 * 768像素的画布,选择渐变工具,颜色设置如图1,然后由中心向边角拉出图2所示的径向渐变作为背景。
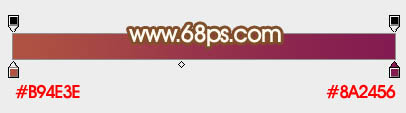
<图1>
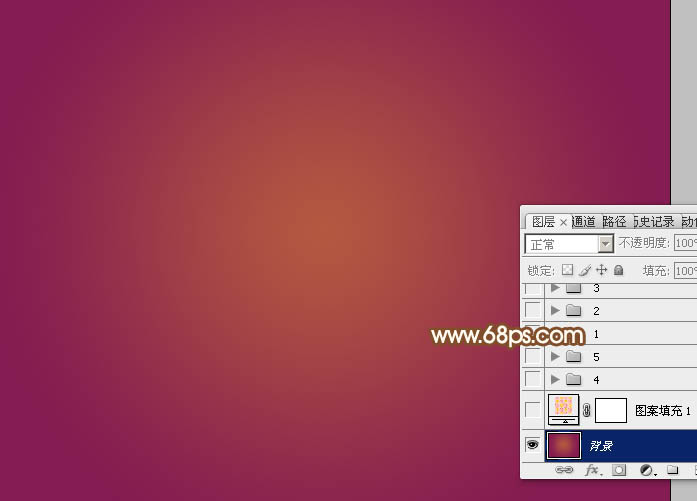
<图2>
2、打开文字素材,在下图文字上面右键选择保存,然后用PS打开,拖进来放好位置,如图3。


<图3>
3、选择渐变工具,颜色设置如图4,由文字右侧中间向左下拉出图5所示的线性渐变。
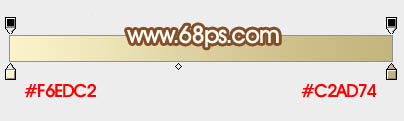
<图4>

<图5>
4、选择菜单:图层 > 图层样式 > 斜面和浮雕,参数设置如图6,然后设置等高线如图7,确定后效果如图8。
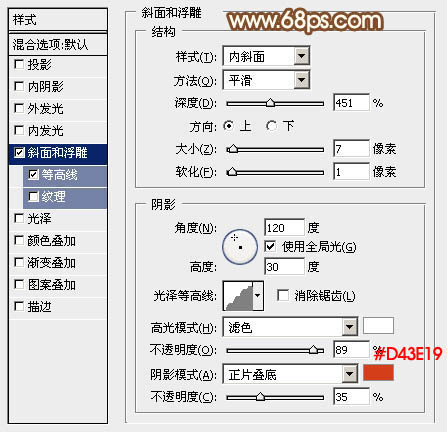
<图6>
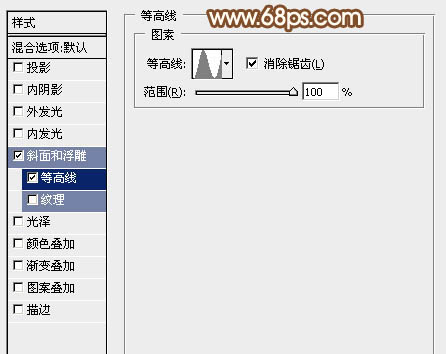
<图7>

<图8>
5、按Ctrl + J 把当前文字图层复制一层,然后创建文字副本图层缩略图调出图层样式,修改一下斜面和浮雕数值如图9,确定后按Ctrl + Alt + G 创建剪切蒙版,再把填充改为:0%,效果如图10。
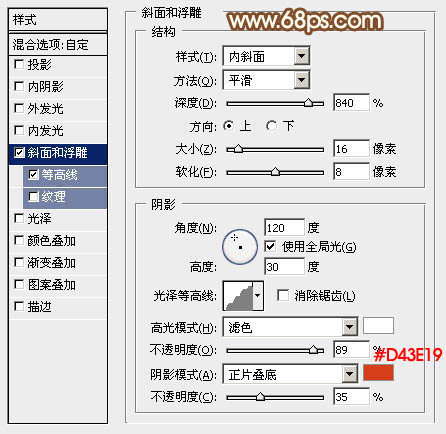
<图9>

<图10>
6、按Ctrl + J 文字副本图层复制一层,同样的方法修改一下斜面和浮雕数值,参数设置如图11,然后确定后。

<图11>
7、按住Ctrl键点击文字副本2图层缩略图载入文字选区,选择菜单:选择 > 修改 > 收缩,数值为8,然后再把选区羽化3个像素,给图层添加图层蒙版。
按Ctrl + Alt + G 创建剪切蒙版,再把不透明度改为:50%,效果如图14。

<图12>

<图13>

<图14>
8、按Ctrl + J 把文字副本2图层复制一层,得到文字副本3图层,在蒙版上右键选择“扔掉图层蒙版”,然后修改一下图层样式的数值如图15。
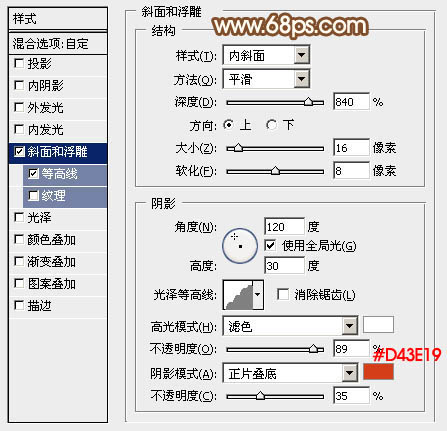
<图15>
9、同上的操作,载入文字选区,收缩15个像素后再羽化3个像素,给图层添加蒙版,把不透明度改为:30%,再按Ctrl + Alt + G 创建剪切蒙版效果如图17。

<图16>

<图17>
10、创建曲线调整图层,对RGB通道进行调整,稍微调暗一点,参数设置如图18,确定后同上的方法创建剪切蒙版,效果如图19。
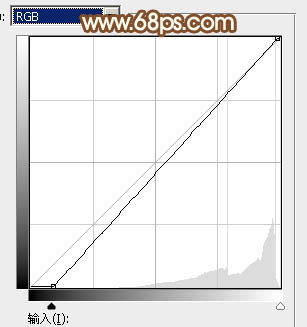
<图18>

<图19>
【Photoshop制作漂亮的中秋金属立体字】相关文章:
