第一步,我们为陶罐和茶壶设置一个凹凸贴图;凹凸贴图的应用非常简单,我们可以打开材质的贴图通道,为Bump凹凸贴图选择一个相应的贴图。我选择了下面这幅扬州八怪之一,金农老先生的梅花小品。

凹凸贴图一般来说应选自黑白较分明的图像,因为凹凸效果是根据图像的黑白色调产生的,比如黑色表示凹陷,而白色表示突起。
然后,需要我们在修改器面板中为陶罐加一个贴图坐标修改器UVW Mapping,贴图坐标的设置如下图所示,
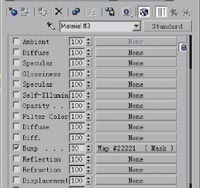
修改器的七种贴图方式中,Cylindrical是最符合陶罐的形状的,下图中黄色的圆柱形线框就是贴图修改器,可以这样理解它将我们的纹理贴图,沿着黄色的线框卷成圆柱形,然后投影到陶罐上。
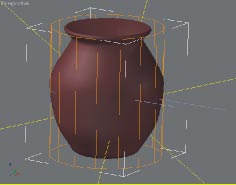
渲染后得到下图

好象不是很理想,因为凹凸的纹理布满了陶罐的所有表面,我们不希望罐口也有凹凸纹理,这不符合常理,这时我们就需要通过调整贴图坐标和贴图属性来满足我们的要求。
现在让我们缩小贴夹薷钠鞯母叨戎担℉eight),如下图所示;
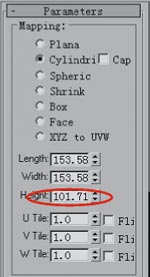
渲染后结果如图,

为了更好地看到效果我改变了陶罐的基本颜色属性;好象还是没有达到预期的目的,为什么罐口还是有凹凸纹理产生呢?
打开凹凸贴图匹配参数面板Coordinates,可以看到我们选择了平铺Tile的方式匹配纹理;使得我们的贴图沿着物体表面,以u,v两个方向按贴图修改器限定的坐标大小平铺贴图,从而造成上面的结果;解决的方法很简单,取消Tile选择,那么凹凸贴图就完全按照贴图修改器的大小匹配了。
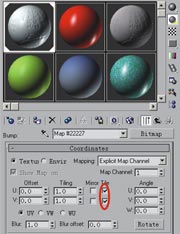
这回好象可以了。还有一个贴图坐标的问题,我们如何更自由地调整贴图坐标,让陶罐除了罐口没有凹凸纹理外,其它地方都有这种凹凸的效果呢?
我们通过调节贴图坐标参数只能放大和缩小坐标修改器,可是很多时候我们需要自由地移动贴图修改器。
要实现贴图修改器的自由移动,首先要选择贴图坐标修改器,如下图:
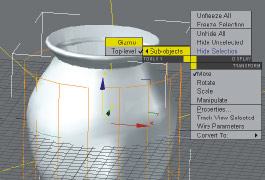
我们可以在视口中点击鼠标右键,这时将会弹出功能菜单界面如上图。
选择子物体Gizmo,这样就完成了对贴图修改器(Gizmo)的选择,通过移动修改器,得到我们想要的结果;同样,选择了Gizmo之后可以对它进行各种变换,如放大缩小,扭曲等等。

注:更多精彩教程请关注三联设计软件教程 频道,
【3Dmax制作陶罐】相关文章:
