本次AutoCAD2013教程介绍动态输入操作及其设置。单击AutoCAD2013状态栏上的 (动态输入)按钮,使其变蓝 ,则启动AutoCAD2013动态输入功能。

图01
一、使用AutoCAD2013动态输入
1.以绘制直线为例,说明动态输入的使用。首先,启用动态输入功能。执行LINE(直线)命令,AutoCAD2013一方面在命令窗口提示:
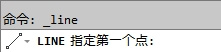
图02
同时在光标附近显示出一个提示框(称之为“工具提示”),工具提示中显示出对应的AutoCAD2013提示“指定第一点:”和光标的当前坐标值。

图03
注意:执行本节介绍的操作时,如果显示出的效果与本节不同,其原因是动态输入的设置不一样。
此时移动光标,工具提示也会随光标移动,且显示出的坐标值会动态变化,以反映光标的当前坐标值。
2.在上图所示状态下,用户可以在工具提示中输入点的坐标值,不需要切换到命令行输入(切换到命令行的方式为:在AutoCAD2013命令窗口中,将光标放到“命令:”提示的后面单击鼠标左键)。当在“指定第一点:”提示下指定直线的第一点后,AutoCAD2013又会显示出对应的工具提示,如图所示。

图04
此时用户可以直接通过工具提示输入对应的极坐标来确定新端点。请注意,在AutoCAD2013工具提示中,在“指定下―点或”之后有一个向下的小箭头,如果在键盘上按一下指向下方的箭头键,会显示出与当前操作相关的选项,如图所示。此时可以通过单击某一选项的方式执行该选项。
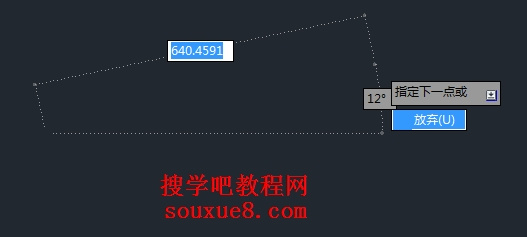
图05
显示出工具提示时,可以通过【Tab】键在显示的坐标值之间切换。
二、AutoCAD2013动态输入设置
用户可以对AutoCAD2013动态输入的行为进行设置,具体方法如下。
用于打开“草图设置”对话框的命令是DSETTINGS。或在AutoCAD2013状态栏上的 (动态输入)按钮处单击鼠标右键,从弹出的快捷菜单中选择“设置”,都可以打开AutoCAD2013“草图设置”中的“动态输入”选项栏。
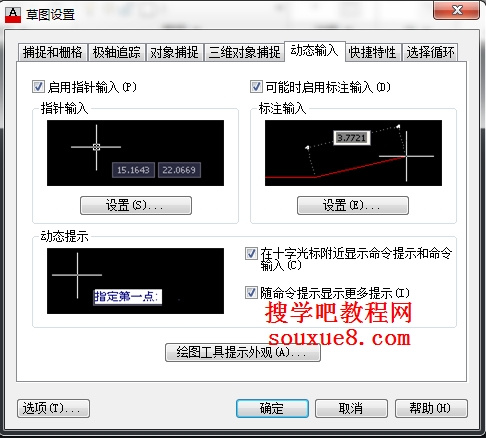
图06
在对话框中,“启用指针输入”复选框用于确定是否启用指针输入。启用指针输入后,在工具提示中会动态地显示出光标坐标值。当AutoCAD2013提示输入点时,用户可以在工具提示中输入坐标值,不必通过命令行输入。
单击“指针输入”选项组中的“设置”按钮,AutoCAD2013弹出“指针输入设置”对话框,如图所示。用户可以通过此对话框设置工具提示中点的显示格式以及何时显示工具提示(通过“可见性”选项组设置)。
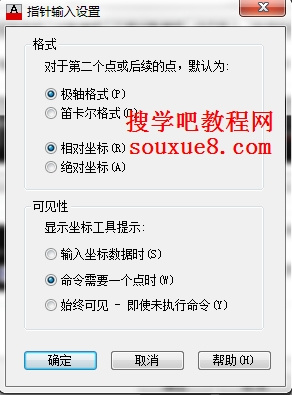
图07
AutoCAD2013“动态输入”选项卡中,“可能时启用标注输入”复选框用于确定是否启用标注输入。启用标注输入后,当AutoCAD2013提示输入第二个点或距离时,会分别动态显示出标注提示、距离值以及角度值的工具提示,如图所示。

图08
同样,此时可以在工具提示中输入对应的值,而不必通过命令行输入值。
注:如果同时打开指针输入和标注输入,则标注输入有效时会取代指针输入。
单击“标注输入”选项组中的“设置”按钮,AutoCAD2013弹出“标注输入的设置”对话框,如图所示,用户可以通过此对话框进行相关设置。
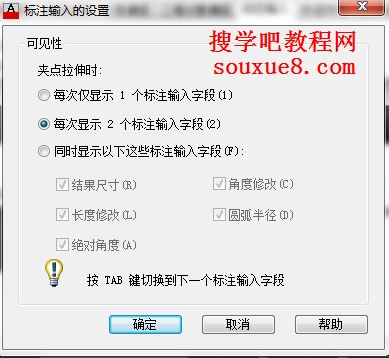
图09
AutoCAD2013“动态输入”选项卡中,“设计工具提示外观”按钮用于设计工具提示的外观,如工具提示的颜色、大小等。
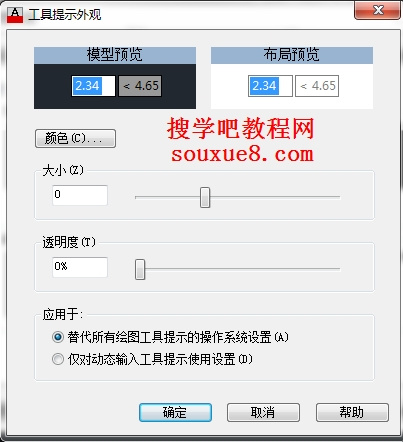
图10
【AutoCAD动态输入设置与实例】相关文章:
