1.按【Ctrl+O】键打开上节保存的粗糙度块(含属性)。dwg块及属性图形文件,如图所示。
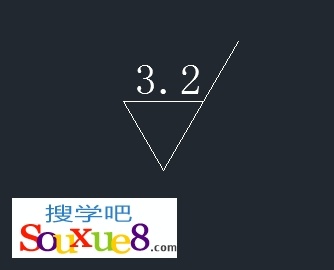
图01
2.在命令行中输入【EATTEDIT】命令,按空格键执行命令;或在AutoCAD2013常用工具栏中选择 “单个”按钮。
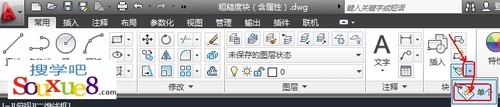
图02
3.AutoCAD2013命令提示:
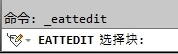
图03
在此提示下在绘图窗口中选择包含属性的块后,AutoCAD2013弹出“增强属性编辑器”对话框,如图所示。(在绘图窗口中双击含有属性的块,也会弹出“增强属性编辑器”对话框)。
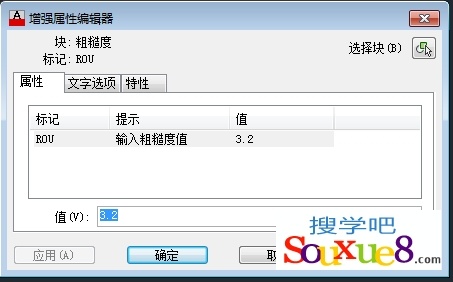
图04
4.AutoCAD2013“增强属性编辑器”对话框中有“属性”、“文字选项”和“特性”3个选项卡和其他一些项。
(1)AutoCAD2013“属性”选项卡:
选项卡中,AutoCAD2013在列表中显示出块中每个属性的标记、提示和值,在列表框中该选择某一属性,AutoCAD2013会在“值”文本框中显示出对应的属性值,并允许用户通过该文本框修改属性值。
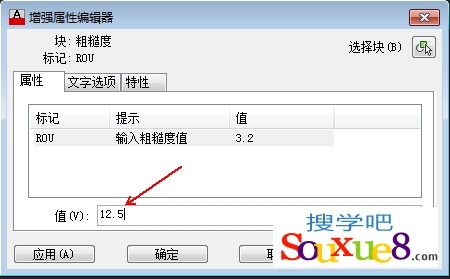
图05
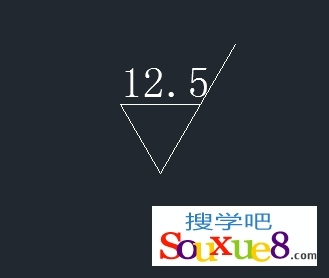
图06
(2)AutoCAD2013“文字”选项卡:
“文字”选项卡用于修改属性文字格式,相应的对话框如图所示。
用户可以通过该对话框修改文字的样式、对齐方式、文字高度及文字行的旋转角度等。
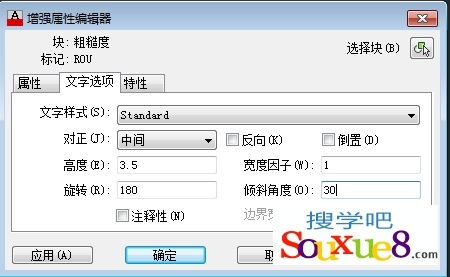
图07
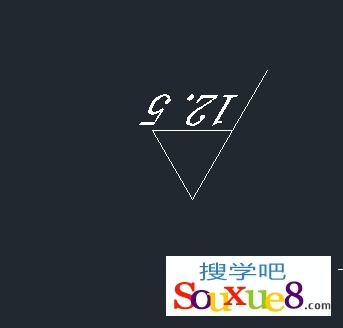
图08
(3)AutoCAD2013“特性”选项卡:
“特性”选项卡用于修改属性文字的图层等,通过对话框中的下拉列表框或文本框设置、修改即可。
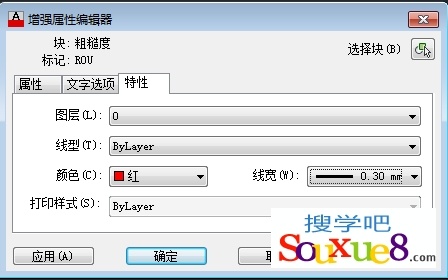
图09

图10
“增强属性编辑器”对话框中除上述3个选项卡外,还有“选择块”和“应用”等按钮。
“选择块”按钮用于重新选择要编辑的AutoCAD2013块对象;“应用”按钮则用于确认已做出的修改。
【AutoCAD2013设置块属性实例】相关文章:
★ AutoCAD2000图形插入其他形式文稿时参数设置技巧
