默认情况下,在使用AutoCAD对场景进行渲染时,当前视图中没有模型的地方会渲染为黑色。用户可通过视觉样式来控制视图的背景,还可以使用颜色、渐变色填充、图像或阳光与天光作为任何一种三维视觉样式来替换视图的背景。本例中,我们将为“实例155 设置光源”一例中所完成的添加灯光后的场景模型添加一个渐变色背景,来学习设置视图背景的方法和技巧。图14-38所示为添加渐变色背景后的场景。

图14-38 添加背景后的场景
(1)执行“文件”→“打开”命令,打开本书附带光盘Chapter-14“灯光效果.dwg”文件。下面将为“相机1”视图添加一个渐变色背景。
(2)执行“视图”→“命名视图”命令,打开“视图管理器”对话框,如图14-39所示。

图14-39 “视图管理器”对话框
(3)在“查看”列表框中选择“相机1”视图,接着在列表框右侧的选项板窗口内的“基本”卷展栏中,单击“背景替代”选项右侧的

下拉按钮,然后在弹出的下拉列表中选择“渐变色”选项,如图14-40所示。

图14-40 选择“渐变色”选项
提示:用户也可以在“背景替代”下拉列表中选择“图像”选项,通过使用已经保存定义的图像作为场景的背景。
(4)选择“渐变色”选项后,将打开“背景”对话框,如图14-41所示。

图14-41 “背景”对话框
(5)在“背景”对话框中禁用“三色”复选框,然后参照图14-42所示对“顶部颜色”和“底部颜色”,以及“旋转”参数进行设置。
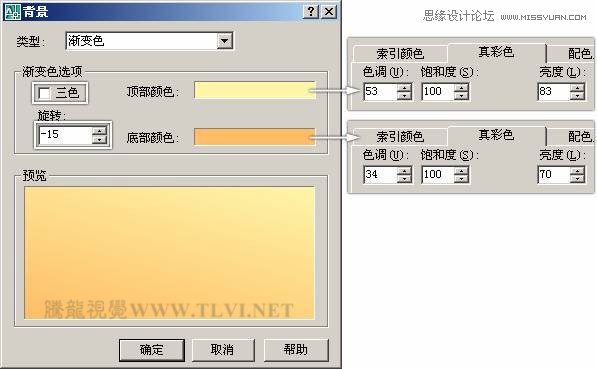
图14-42 设置渐变色
(6)单击“确定”按钮关闭“背景”对话框,在“视图管理器”对话框中单击“置为当前”按钮,然后单击“确定”按钮关闭对话框。这时“相机1”视图的背景将发生变化,对场景进行渲染时,也会观察到所设置的背景效果,如图14-43所示。
注意:如果对视图进行渲染时,没有观察到背景效果,这是因为所渲染的视图不是AutoCAD所认可的“相机1”视图。用户可重新指定“相机1”视图,并对场景进行渲染,即可观察到所设置的背景效果。

图14-43 添加背景后的场景
(7)最后执行“文件”→“另存为”命令,将当前文件另存为“背景效果.dwg”。
【设置AutoCAD中的背景详细技巧】相关文章:
