AutoCAD2013填充是指对指定区域填充指定的图案、渐变色、实体等。
1.启动AutoCAD2013中文版软件,在AutoCAD2013绘图窗口中绘制如下图形。
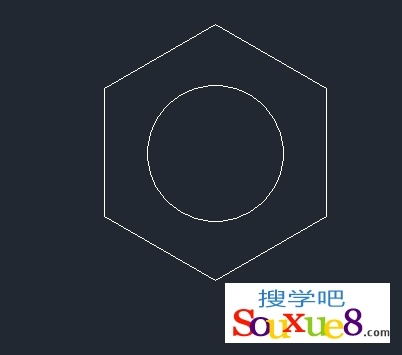
图01
2.这里我们以“图案填充”为例进行讲解,在AutoCAD2013命令窗口中输入【BHATCH】,并按空格键执行命令;或单击工具栏中 “图案填充”按钮;或单击右侧的倒三角按钮,从弹出的下拉列表中可以选择图案填充、渐变色填充和实体填充。
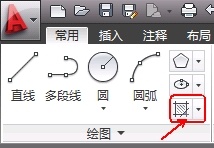
图02
3.AutoCAD2013会弹出与如下图所示填充编辑器,供用户编辑、修改填充参数。

图03
4.设置好填充编辑器参数后,在AutoCAD2013绘图窗口中需要填充的位置单击鼠标左键,即可完成填充,如图所示。
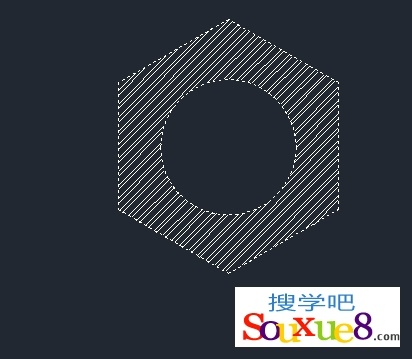
图04
(注:可继续在AutoCAD2013绘图窗口中选择要填充的图形,对多个图形对象进行填充。)
添加拾取点:根据围绕指定点所构成的封闭区域的现有对象来确定边界。
添加“选择边界对象”:根据构成封闭区域的选定对象来确定边界。
“删除边界对象”:从已确定的填充边界中取消某些边界对象。
(1) 图案填充图案:单击“图案填充图案”按钮,打开的列表中列出了AutoCAD2013提供的预设的图案、渐变色等,单击选择一个即可。
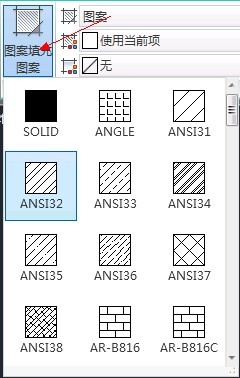
图05
(2) :
单击右侧框,在弹出的下拉列表中可以选择切换填充方式:如选择图案填充、渐变填充和实体填充或自定义填充。
如更改为渐变色填充效果如图:

图06
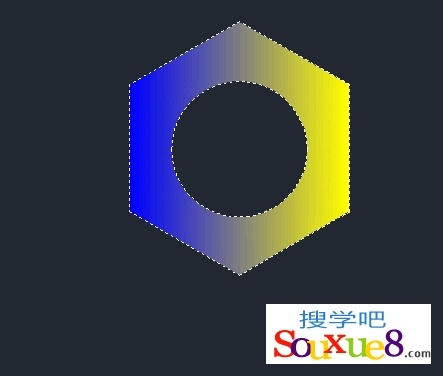
图07
(3) 更改填充颜色:
当选择图案填充时,更改填充颜色效果如图:
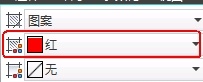
图08
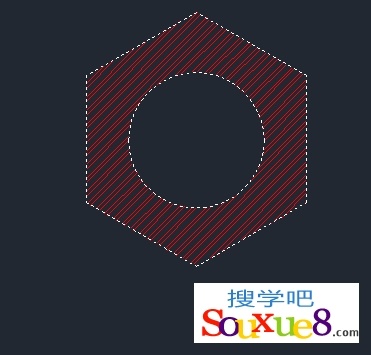
图09
当选择渐变色填充时,更改填充颜色效果如图:
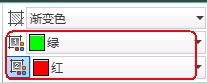
图10
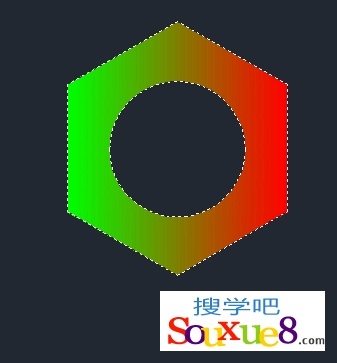
图11
(4) 图案填充透明度:
可以更改图案填充的透明度,值越大填充的图案或渐变色越透明。

图12
(5) 角度:
更改填充图案或渐变色的旋转角度。

图13

图14

图15
(6) 填充图案比例:
更改填充图案时的图案比例值,即放大或缩小预定或自定义的图案,可以直接输入比例值。

图16
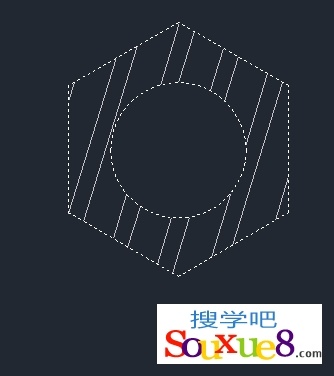
图17
(7) “设定原点”:
此选项组用于确定生成填充图案时的起始位置。因为某些填充图案(如砖块图案)需要与图案填充边界上的某一点对齐。
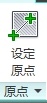
图18
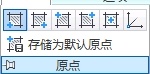
图19
AutoCAD2013预设了多种原点对齐方式。
如图所示右侧图选定原点后的效果如图。
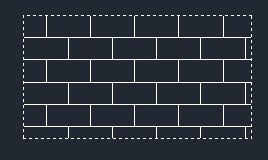
图20
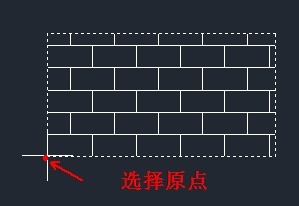
图21
(8) 特性匹配:
使用选定图案填充对象的特性设置填充图案特性,包括图案填充原点。
具体操作方法:
1.单击“特性匹配”按钮。

图22
2.在绘图窗口中单击选择已有的填充图案作为当前填充图案。
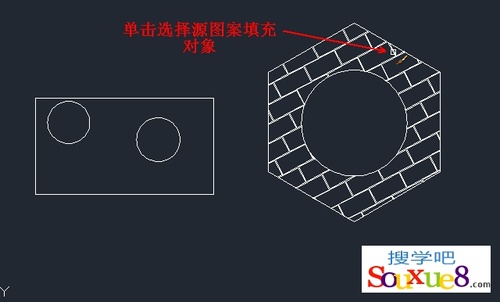
图23
3.然后在另一个要应用上面所选填充图案的图形中单击即可应用上面所选图案填充。

图24
(9)“创建独立的图案填充”:

图25
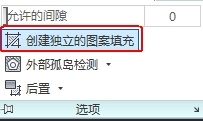
图26
控制当同时制定几个独立的闭合边界时,是通过它们创建单一的图案填充对象(即在各个填充区域的填充图案属于一个对象),还是创建多个图案填充对象。
(10) 允许的间隙:
AutoCAD2013允许将实际上并没有完全封闭的边界用做填充边界。

图27
(11) “孤岛”:
填充图案时,AutoCAD2013将位于填充区域内的封闭区域称为孤岛。当以拾取点的方式确定填充边界后,AutoCAD2013会自动确定出包围该点的封闭填充边界,同时还会自动确定出对应的孤岛边界。
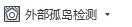
图28
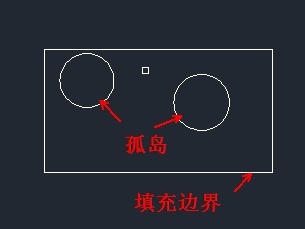
图29
1.普通孤岛检测:AutoCAD2013从最外部边界向内填充,遇到与之相交的内部边界时断开填充线,再遇到下一个内部边界时继续填充。
2.外部孤岛检测:AutoCAD2013从最外部边界向内填充,遇到与之相交的内部边界时断开填充线,不再继续填充。
3.忽略孤岛检测:AutoCAD2013忽略边界内的对象,所有内部结构均要被填充图案覆盖。
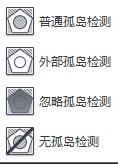
图30
【AutoCAD2013填充图形实例详解】相关文章:
