Photoshop制作飘逸的彩带立体字
摘要:教程介绍稍微复杂的立体字制作方法。文字部分的造型可能比较复杂,要把文字部分用一条类似彩带的线条做出来,而且要有一定的透视效果,制作的时候要反...
教程介绍稍微复杂的立体字制作方法。文字部分的造型可能比较复杂,要把文字部分用一条类似彩带的线条做出来,而且要有一定的透视效果,制作的时候要反复尝试。
最终效果

<点小图查看大图>
1、新建一个1024 * 768像素的文档,选择渐变工具,颜色设置如图1,拉出图2所示的径向渐变作为背景。

<图1>

<图2>
2、打开图3所示的文字素材,用魔术棒抠出来,然后拖到我们新建的文档里面,如图4。
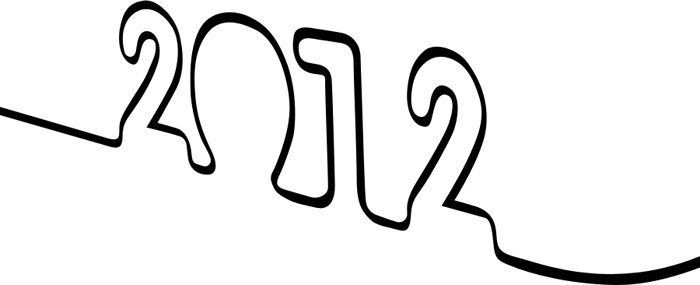
<图3 点小图查看大图>
【Photoshop制作飘逸的彩带立体字】相关文章:
上一篇:
PS制作逼真木质光影文字教程
