利用PS图层样式制作火焰字技巧
摘要:用滤镜、涂抹工具、火焰素材等制作火焰字都非常不错。这里再介绍一种非常快捷的方法,直接用图层样式来制作。只需要把文字或图形图层多复制几层,分别...
用滤镜、涂抹工具、火焰素材等制作火焰字都非常不错。这里再介绍一种非常快捷的方法,直接用图层样式来制作。只需要把文字或图形图层多复制几层,分别设置相应的样式及混合模式,就可以做出同样完美的效果。
最终效果

<图1>
1、新建一个700 * 500像素的文档(大小可以自定),背景填充黑色。
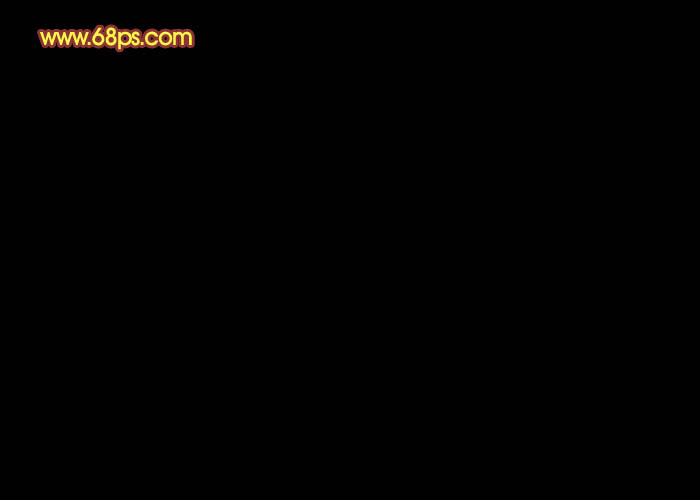
<图2>
2、选择文字工具,打上所需文字(字体选稍粗一点的,不一定要数字,汉子也可以),字体颜色选用白色,如下图。

<图3>
3、双击图层面板文字缩略图调出图层样式,先设置投影,参数设置如下图,颜色设置为黑色,如下图。
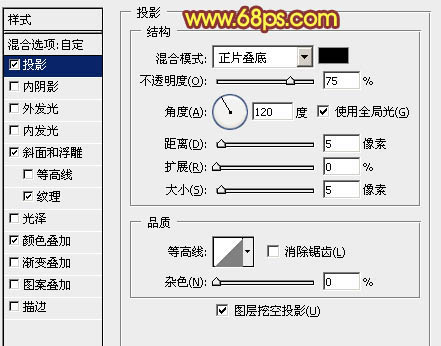
<图4>
斜面和浮雕:高光及阴影颜色为默认的白黑。
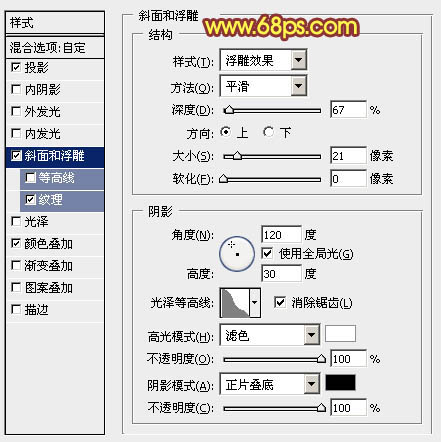
<图5>
相关阅读:
ps制作火焰字方法
photoshop打造火焰字效果教程
利用火焰素材制作逼真的燃烧字
PS制作火焰字
【利用PS图层样式制作火焰字技巧】相关文章:
上一篇:
ps打造七彩时尚字体技巧
下一篇:
Photoshop制作橙色石纹立体字技巧
