Photoshop 照片转成水彩画效果
摘要:来源:中国古典音画论坛作者:红海莲原图最终效果1、打开素材图片,选择菜单:编辑>定义图案,将素材定义为图案。#p#2、选择图案工具,面板设置...
来源:中国古典音画论坛 作者:红海莲
原图

最终效果

1、打开素材图片,选择菜单:编辑 > 定义图案,将素材定义为图案。
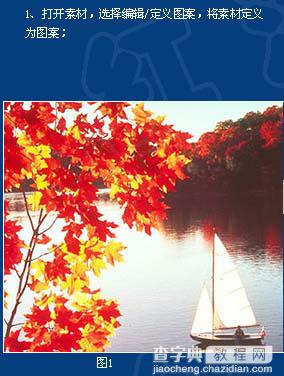
#p# 2、选择图案工具,面板设置如下图。

3、新建一个图层,移动鼠标在新图层上刷动,此时可以从图层面板上看到图像一点点显现出来,注意画的时候笔触角度可多变些,要画满整个画布,但笔触尽量不要重复,以免图像太乱。
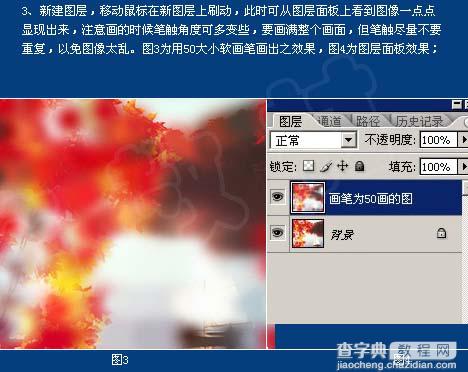
4、再新建一个图层,把画笔大小改为:20,按教程第三步继续做画,效果如下图。
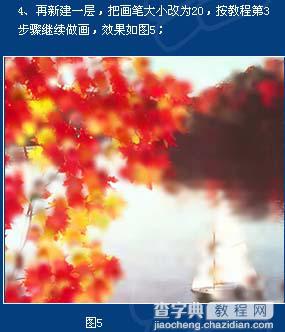
#p# 5、画好后,把50大小画笔图层不透明度改为:80%,如下图。

6、把用20大小画笔画的图层混合模式改为“柔光”,确定后完成最终效果。


【Photoshop 照片转成水彩画效果】相关文章:
★ PhotoShop把美女照片转成清爽的水彩素描画效果教程
