Photoshop使用素材制作绚丽的光线艺术字
摘要:最终效果1、打开背景素材。2、打开岩石素材,选择快速选择工具创建一些选区,如图所示。3、复制石块图层并粘贴到之前的操作文档,用自由变换工具调...
最终效果

1、打开背景素材。


2、打开岩石素材,选择快速选择工具创建一些选区,如图所示。


3、复制石块图层并粘贴到之前的操作文档,用自由变换工具调整石块大小并旋转到对应位置,效果如下。

4、多复制几次岩石层,自由变换一下,放在画布周围,形成字母“T”,如图所示。

5、继续相同的操作,形成其余部分的字母,这里是“TEXT”,效果如下。

6、现在,最有趣的部分,我们准备绘制一些线条效果!使用1px,90%硬度的画笔绘制如图所示的紫红色线条。

7、使用相同设置的笔刷,绘制另一些淡粉色的线条。

8、不断重复步骤,为所有的岩石字母添加类似的线条效果。
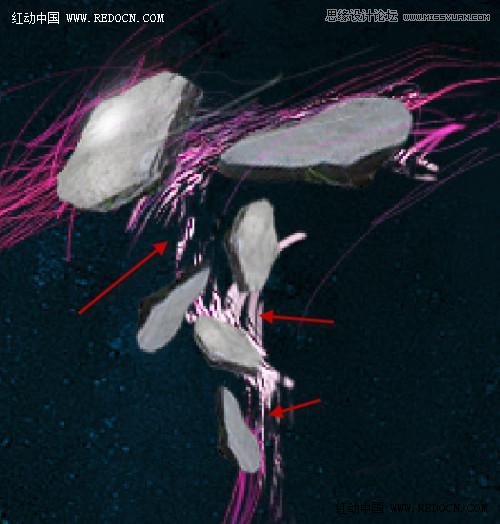
9、我们可以在文字周围添加一些浅灰色的云彩效果,可以用笔刷或者滤镜来制作。图层的不透明度改为30%。

10、选择画笔工具,选择一个白色软刷,在文字边缘添加一些白色的亮光。效果如下。


11、合并除背景层外的所有文字图层,执行滤镜—锐化—USM锐化。设置如图。
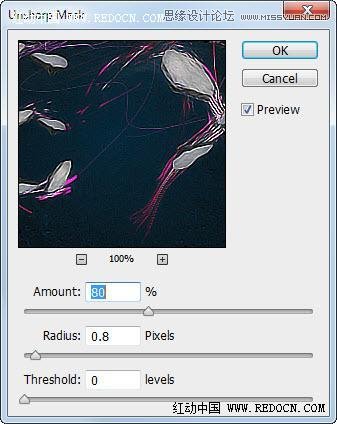
12、复制锐化的图层,执行滤镜—油画,设置如下。

13、这将添加一个飘渺梦幻的文字效果。这里添加一个图层蒙板,选择红色的画笔,绘制如下。可以随自己喜欢适当调整混合模式和不透明度效果。

14、新建可选颜色调整图层,设置如图,微微调整一下文字的颜色。
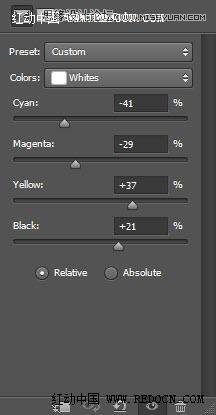
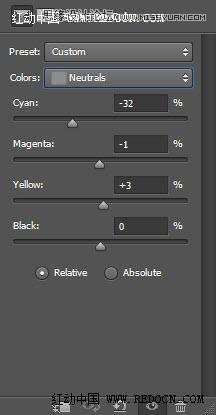
最终效果:

注:更多精彩教程请关注三联photoshop教程栏目,三联PS群:339853166欢迎你的加入
【Photoshop使用素材制作绚丽的光线艺术字】相关文章:
下一篇:
Photoshop创建原汁原味的尘土字体
