Photoshop打造逼真的玉雕艺术字
摘要:效果图为了节省时间红绳就小画了一下,能看下去就行了一、新建文件,像素400×400,分辨率300,RGB模式,白色背景二、输入文...
效果图

为了节省时间红绳就小画了一下,能看下去就行了
一、新建文件,像素400×400,分辨率300,RGB模式,白色背景
二、输入文字,字体自己喜欢的,字号设为自己喜欢的大小
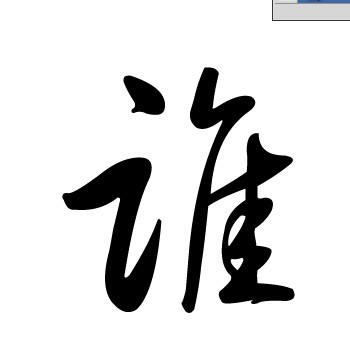
三、新建图层,前景色为黑色,背景色为白色,执行滤镜-渲染-云彩,再进入菜单中选择-色彩范围,吸取下灰色部分,如下图:
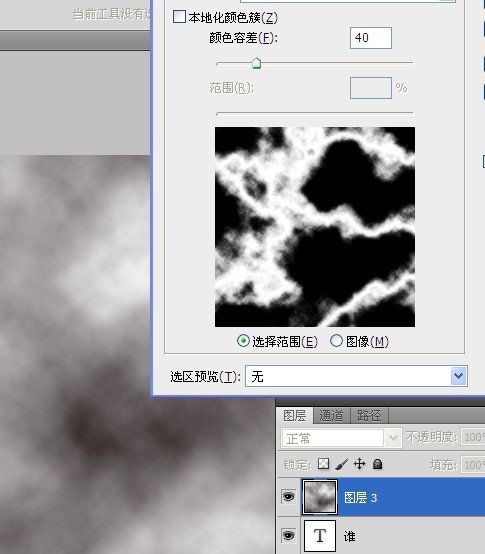
四、再新建一层,把前景色设为深绿色,选择编辑菜单中的填充(如下图):
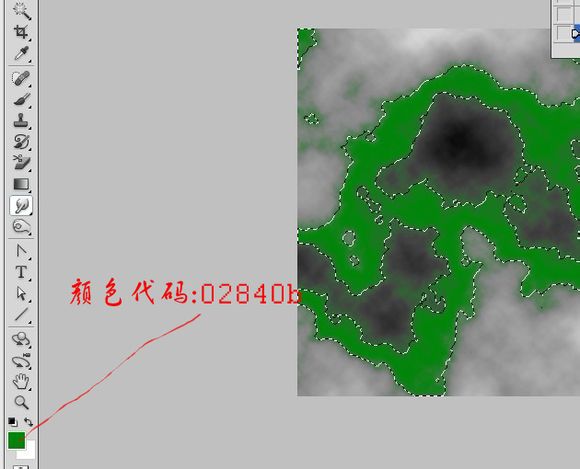
五、选择图层1,保持前景色为刚才深绿色,背景为白色,选择渐变工具,从左至右拉下渐变(如下图):
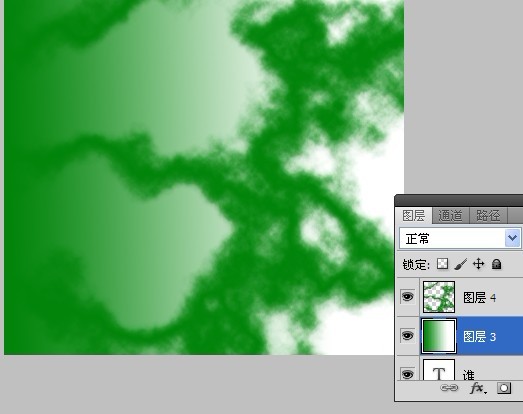
六、合并图层2和图层1。
七、选择文字图层用手按住CTRL键载入文字选区,再用鼠标点击图层3再反选(CTRL+Shift+I)Delele删除。
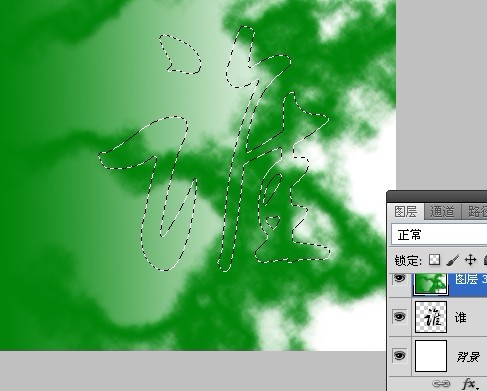
八、好了,现在开始添加图层样式,进入图层样式,具体设置如下图:
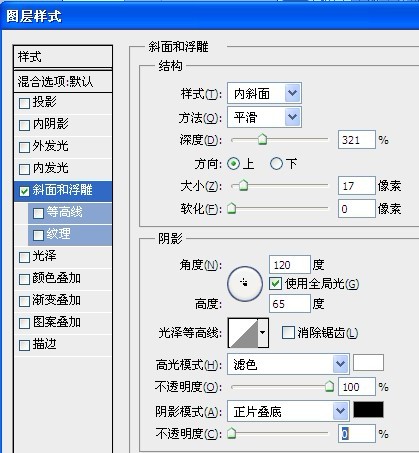
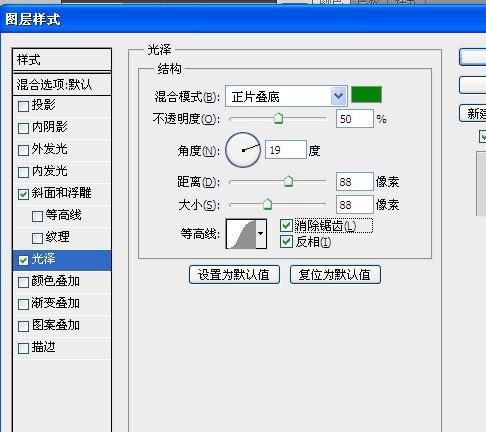
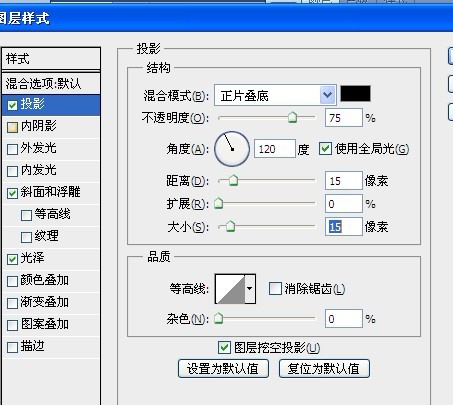
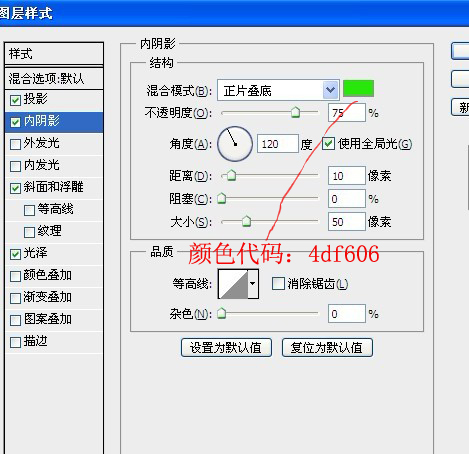
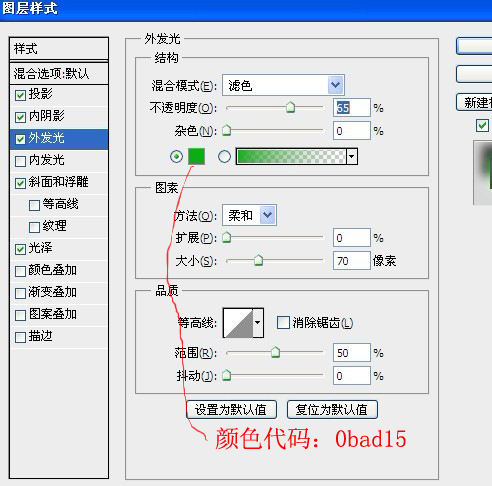
九、觉的不够亮的话,要以按Ctrl+J键复制一层,再把图层模式改为滤色,不透明度调到40%,再加个背景色和红绳子,完成最终效果。


注:更多请关注photoshop教程栏目,三联PS教程群:181754111欢迎你的加入
【Photoshop打造逼真的玉雕艺术字】相关文章:
上一篇:
PS制作流线高光文字特效字体
下一篇:
Photoshop制作夹心饼干艺术字效果
