Photoshop打造冷艳的冰裂文字效果
摘要:最终效果1.创建一个新的文件,文件不需要太大560*400像素即可。按D键让前景色和背景色恢复默认,然后点击“滤镜>渲染>云彩&...
最终效果

1.创建一个新的文件,文件不需要太大560*400像素即可。按D键让前景色和背景色恢复默认,然后点击“滤镜>渲染>云彩”得到云的效果

2.新建一个图层,用黑色填充,选择“图层>图层样式>渐变叠加”,并如下设置。
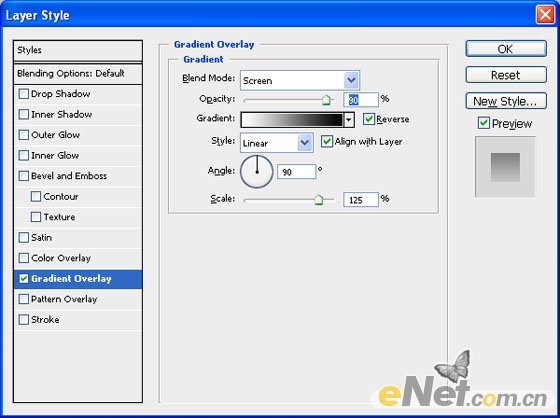
3.完成后点击确定,将图层的混合模式设置为“滤色”,得到如下效果。

4.输入文本,选用一个粗体文本,如Futura字体。然后选择图层面板下方的“添加图层样式”按钮,点击“混合选项”,在对话框中设置“投影”、“内阴影”、“颜色叠加”
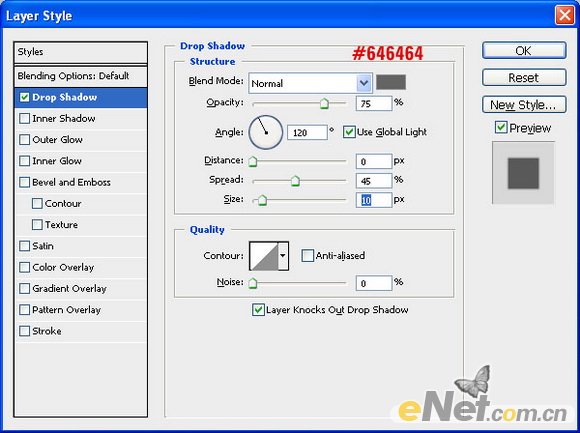
【Photoshop打造冷艳的冰裂文字效果】相关文章:
上一篇:
Photoshop设计恐怖立体效果的字体
下一篇:
ps打造水银字体技巧
