ps通道调色教程
摘要:原图最终效果1、打开原图素材,按CTRL+J,复制一个图层,然后在图中的红圈那里,把图层的性质改成“滤色”,然后可以...
原图

最终效果

1、打开原图素材,按 CTRL+J,复制一个图层,然后在图中的红圈那里,把图层的性质改成“滤色”,然后可以在旁边调整透明度,此举的目的是用叠加的方式,无损的增加照片亮度。如果觉得不够,可以再按CTRL+J再加一层。 调整完了,用CTRL+E命令,把图层合并,你复制了几次,就合并几次,最后成为一个图层。

2、点一下“通道”,用鼠标右键点蓝色通道,然后复制这个通道,得到蓝色通道副本。
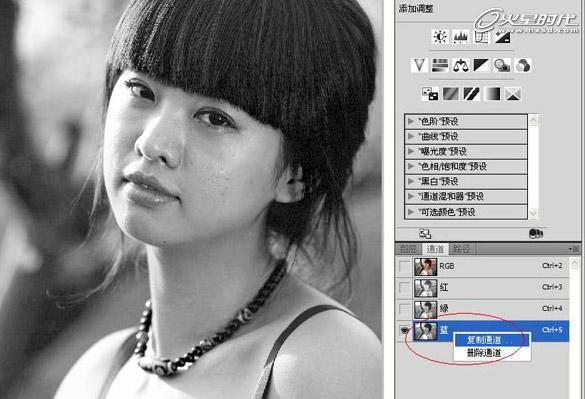
3、对蓝色通道副本执行:“滤镜”-》“其他”-》“高反差保留”,进去后出现画面,缺省值是10,十就十吧,我这个人很随和的,确定后退出。
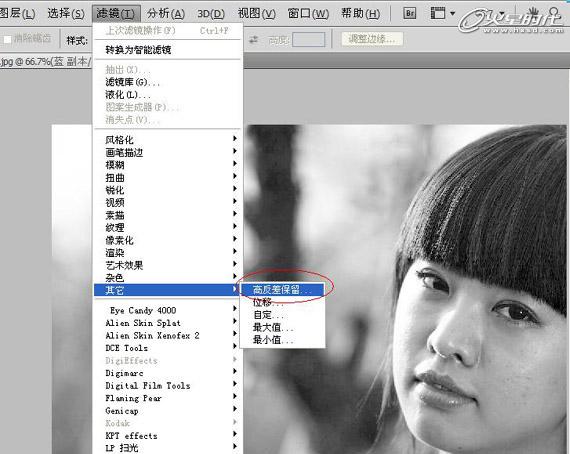
查看更多photoshop教程
【ps通道调色教程】相关文章:
★ Photoshop快速打造最通透的外景人像LAB调色技巧
上一篇:
PS为美女外景照片调出灰色的颓废色调
