Photoshop打造棕黄色外景人物照片
摘要:图片以绿色为主,转为棕黄色比较容易。把图片中间调及高光颜色转为橙黄色,暗部颜色转为棕色,即可得到所需主色,后期微调人物肤色,简单渲染高光即可...

图片以绿色为主,转为棕黄色比较容易。把图片中间调及高光颜色转为橙黄色,暗部颜色转为棕色,即可得到所需主色,后期微调人物肤色,简单渲染高光即可。
原图

<点小图查看大图>
最终效果

1、打开素材图片,创建可选颜色调整图层,对红、黄、绿、中性、黑进行调整,参数设置如图1 - 5,效果如图6。这一步给图片增加暖色。

<图1>
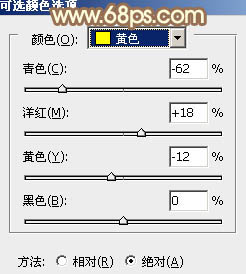
<图2>
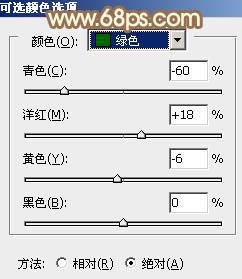
<图3>
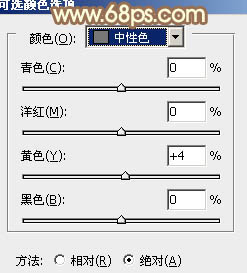
<图4>

<图5>

<图6>
2、创建曲线调整图层,对RGB、红、绿、蓝通道进行调整,参数设置如图7 - 10,效果如图11。这一步增加图片暗部亮度,同时增加暖色。

<图7>
【Photoshop打造棕黄色外景人物照片】相关文章:
