Photoshop打造唯美的蓝紫色江景美女图片
摘要:素材图片主色比较有层次感,调色的时候只需要先把主色调统一一点,然后直接用色相/饱和度转为自己想要的颜色,后期增加一点云雾,再处理柔和一点即可...
素材图片主色比较有层次感,调色的时候只需要先把主色调统一一点,然后直接用色相/饱和度转为自己想要的颜色,后期增加一点云雾,再处理柔和一点即可。
原图

最终效果

1、打开素材图片,创建可选颜色调整图层,对黄色,绿色进行调整,参数设置如图1,2,确定后把图层不透明度改为:50%,效果如图3。这一步把图片中的黄色转为绿色。
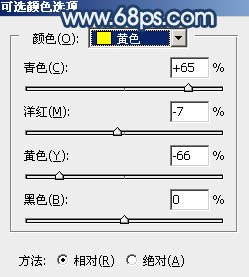
<图1>
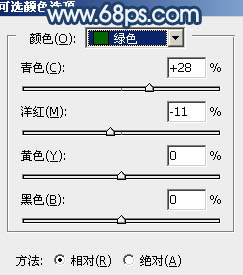
<图2>

<图3>
2、创建可选颜色调整图层,对绿色进行调整,参数设置如图4,效果如图5。这一步微调图片中的绿色。
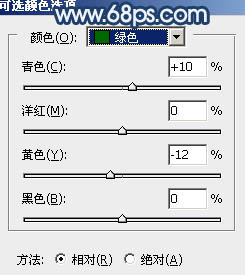
<图4>

<图5>
3、按Ctrl + J 把当前可选颜色调整图层复制一层,效果如下图。

<图6>
4、创建色相/饱和度调整图层,对黄色,绿色进行调整,参数设置如图7,8,效果如图9。这一步快速把图片中的黄绿色转为蓝色。

<图7>
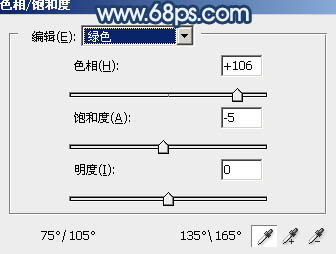
<图8>

<图9>
5、按Ctrl + J 把当前色相/饱和度调整图层复制一层,效果如下图。

<图10>
6、创建曲线调整图层,对蓝色进行调整,参数及效果如下图。这一步给图片高光部分增加蓝色。

<图11>

<图12>
7、创建可选颜色调整图层,对青色,蓝色进行调整,参数及效果如下图。这一步主要把图片中的蓝色调淡一点。

<图13>
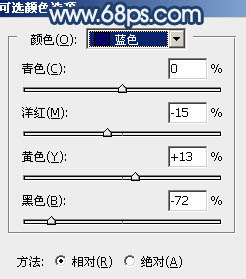
<图14>

<图15>
【Photoshop打造唯美的蓝紫色江景美女图片】相关文章:
下一篇:
Photoshop打造黑白金属质感效果
