Photoshop给偏暗的人物照片加上柔和的黄紫色
摘要:图片有点偏暗,背景色以绿色为主。转为黄紫色也很快,只需要把绿色转为较淡的黄绿色,然后把暗部转为紫红色即可。原图最终效果1、打开素材图片,创建...

图片有点偏暗,背景色以绿色为主。转为黄紫色也很快,只需要把绿色转为较淡的黄绿色,然后把暗部转为紫红色即可。
原图

<点小图查看大图>
最终效果

1、打开素材图片,创建可选颜色调整图层,对黄、绿、蓝、白、中性、黑进行调整,参数设置如图1 - 6,确定后把图层不透明度改为:60%,效果如图7。这一步主要给图片的暗部增加红褐色。
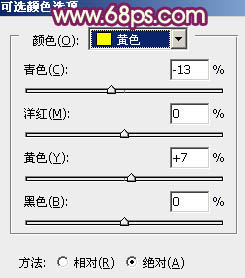
<图1>
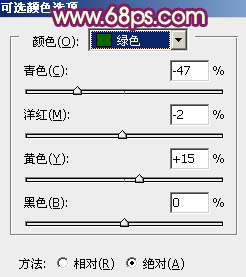
<图2>
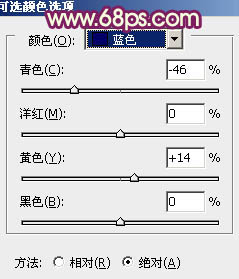
<图3>
【Photoshop给偏暗的人物照片加上柔和的黄紫色】相关文章:
