Photoshop给外景人物照片加上柔和的紫红色
摘要:图片颜色以绿色为主,要转为比例适当的双色图片还真有点难度,可以考虑把图片中间调部分的颜色与其它部分的颜色分开,这样调色就容易很多。photo...

图片颜色以绿色为主,要转为比例适当的双色图片还真有点难度,可以考虑把图片中间调部分的颜色与其它部分的颜色分开,这样调色就容易很多。
photoshop教程原图

<点小图查看大图>
最终效果

1、打开素材图片,创建可选颜色调整图层,对绿、中性色进行调整,参数设置如图1,2,效果如图3。这一步把图片的绿色转为黄绿色,中间调部分的颜色转为蓝色。这一步比较重要,方便后面调色。
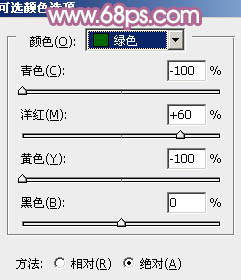
<图1>
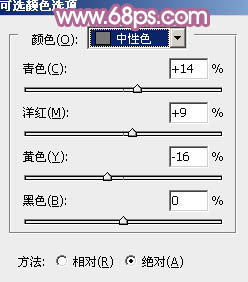
<图2>

<图3>
2、创建曲线调整图层,对红、绿、蓝通道进行调整,参数设置如图4 - 6,效果如图7。这一步把图片的主色转为黄紫色。
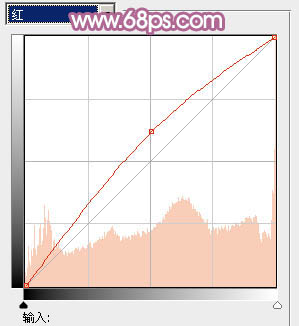
<图4>
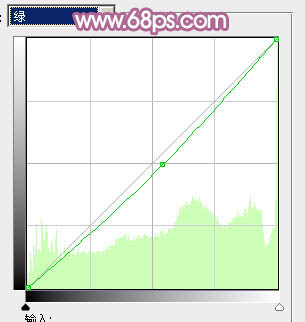
<图5>
【Photoshop给外景人物照片加上柔和的紫红色】相关文章:
★ Photoshop给美女人物照片加上甜美的粉调青红色技巧
上一篇:
Photoshop调出灰蒙蒙花朵清新色调
