Photoshop给外景人物加上古典淡绿色
摘要:图片也以绿色为主,不过地面上有很多杂色。可以先用通道替换消除其它颜色,然后用调色工具调出黄绿主色,再把整体颜色调淡调柔和即可。原图最终效果1...

图片也以绿色为主,不过地面上有很多杂色。可以先用通道替换消除其它颜色,然后用调色工具调出黄绿主色,再把整体颜色调淡调柔和即可。
原图

最终效果

1、打开素材图片,按Ctrl + J 把背景图层复制一层,进入通道面板,选择绿色通道,按Ctrl + A 全选,按Ctrl + C 复制,选择蓝色通道,按Ctrl + V 粘贴。点RGB通道返回图层面板,效果如下图。

<图1>
2、创建色相/饱和度调整图层,对青色进行调整,参数及效果如下图。这一步把图片中的青色转为黄绿色。
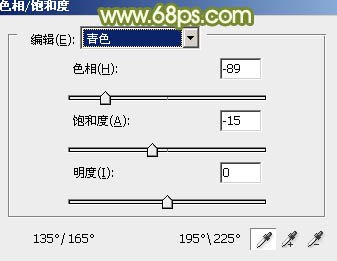
<图2>

<图3>
3、创建可选颜色调整图层,对红,绿进行调整,参数设置如图4,5,效果如图6。这一步把绿色部分稍微调淡一点。

<图4>

<图5>

<图6>
相关教程
Photoshop打造淡绿色油菜花婚片技巧
Photoshop给树林婚片调出淡绿色技巧
Photoshop打造漂亮的淡绿色田园婚片教程
【Photoshop给外景人物加上古典淡绿色】相关文章:
上一篇:
PS三步调出人物照片暗灰的中性色
下一篇:
PS调出外景图片清晰的橙黄色
