Photoshop打造外景美女照片柔美的蓝黄色
摘要:图片主色为黄绿色,调色的时候把黄绿色都转为橙黄色,并把整体调淡。然后用曲线等给暗部及高光部分增加一点淡淡的蓝色即可。原图最终效果1、打开素材...

图片主色为黄绿色,调色的时候把黄绿色都转为橙黄色,并把整体调淡。然后用曲线等给暗部及高光部分增加一点淡淡的蓝色即可。
原图

<点小图查看大图>
最终效果

1、打开素材图片,创建可选颜色调整图层,对黄、绿、白、中性、黑进行调整,参数设置如图1 - 5,效果如图6。这一步给背景部分增加橙黄色。
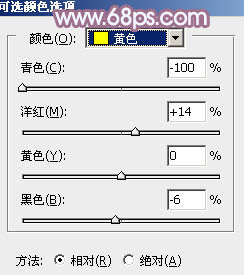
<图1>

<图2>
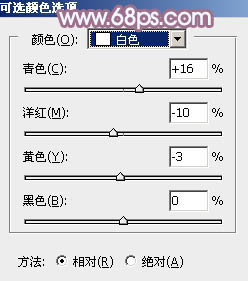
<图3>
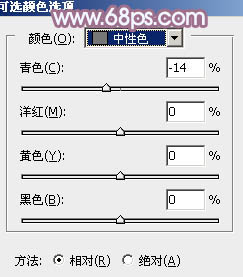
<图4>
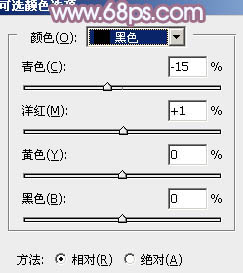
<图5>
相关教程:
Photoshop给美女照片加上淡调蓝黄色
Photoshop给公园美女照片加上蓝黄色技巧
给美女图片加上柔和的蓝黄色
Photoshop给树边美女照片加上蓝黄色技巧
利用PS纯色图层快速打造中性蓝黄色花朵图片
【Photoshop打造外景美女照片柔美的蓝黄色】相关文章:
下一篇:
PS后期出冷暖对比与背景柔化效果
