PS后期出冷暖对比与背景柔化效果
摘要:原图和对比图在前期拍摄的时候,因为去的时候不巧,新都桥的秋色已过。而模特的裙色是冷调色,为了想还原秋色的色调,于是在后期处理中加强了冷暖对比...
原图和对比图
在前期拍摄的时候,因为去的时候不巧,新都桥的秋色已过。而模特的裙色是冷调色,为了想还原秋色的色调,于是在后期处理中加强了冷暖对比,然后用暗角来突出主体与深邃氛围。最后用了柔化的滤镜,是为了更好的场面感,将模特的气质凸显出来。
原图

完成图
2、在ACR中处理RAW文件
导入ACR时,对一些调色数值先进行简单的调整。
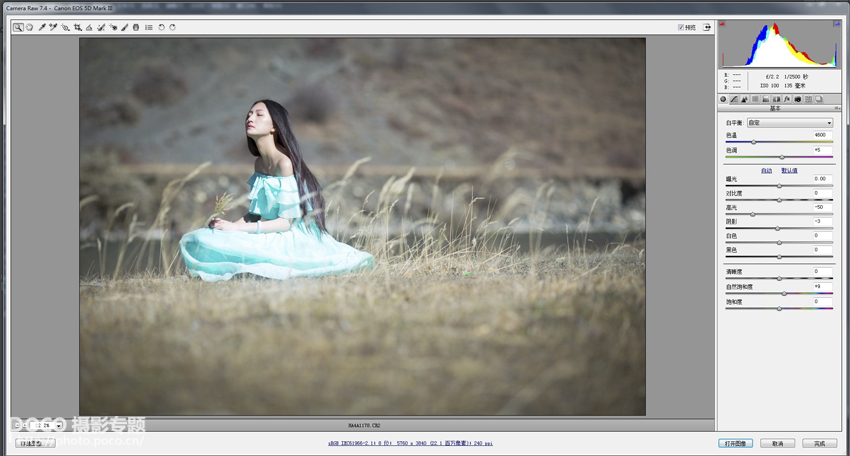
然后到后面几页的数值再调整,具体如下图。

使用渐变滤镜,长的线是从下拉到上的,加色温,减曝光,加对比。短的线是从上拉到下的,减色温,减曝光,加对比。
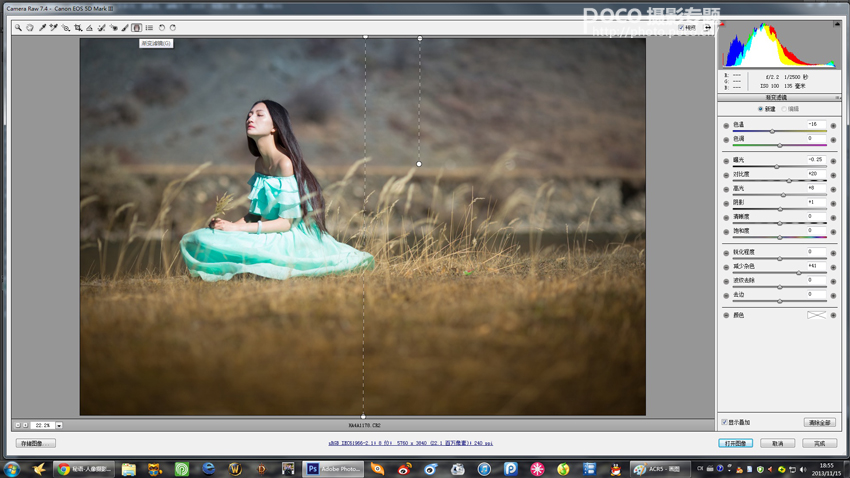
3、导入PS开启滤镜 导入PS以后,准备动用Alien skin Exposure4这个滤镜来强化色调。
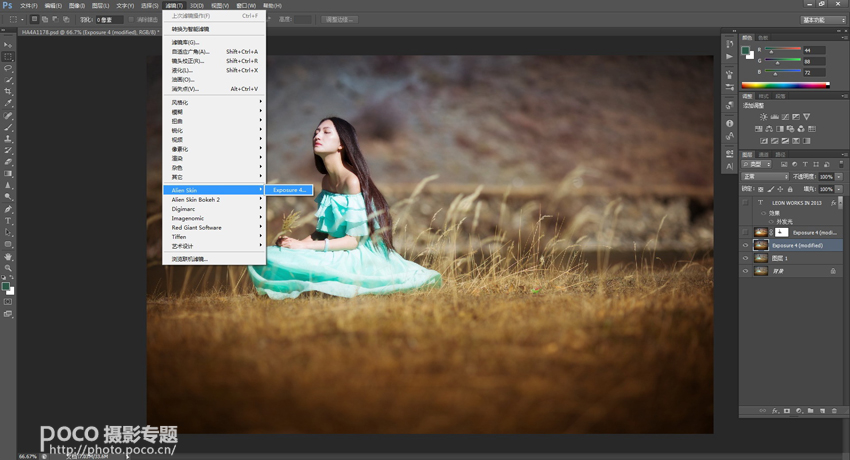
我经常使用其中的Agfa RSX II 100 - Blur & Dust滤镜,右边是一些调整数值,因为黄色已经很足了,将默认值的黄色减下来。

高光和暗部都不需要调整,所以将高光和暗部基本拉平。

4、开始制造柔化效果
先做程度较低的柔化效果,营造一个基调。

因为之后还要做一个强化的柔化效果,所以在这步处理时,一边调整一边注意观察亮部。

注意关掉该特效默认的划痕。

5、后期最后调整
之前已经做了一次程度低的柔化,然后再做一次强化的柔化,将强化柔化的图层放在上边,建蒙版,擦出皮肤,擦掉过曝的地方。

最后就是加上个人的LOGO,网络时代,水印可不能少。
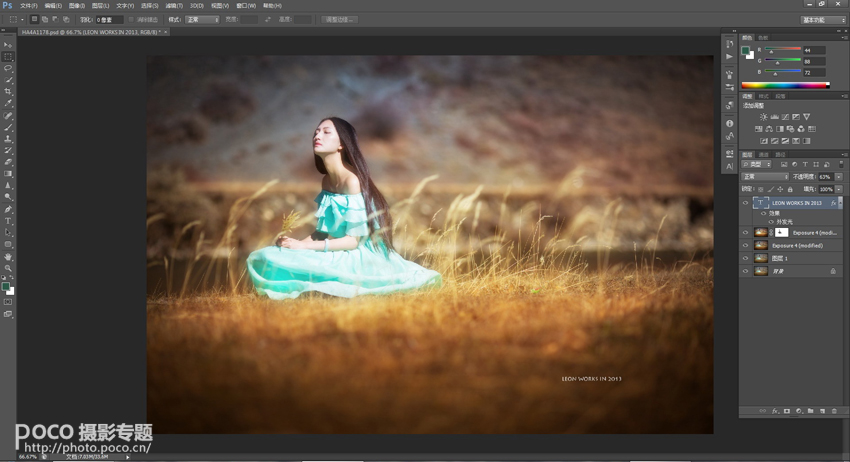
最终成品:

【PS后期出冷暖对比与背景柔化效果】相关文章:
下一篇:
PS 3步骤调出温暖治愈系人像
