Photoshop调出外景婚片柔美韩风效果
摘要:素材图片也包含了黄绿色,只是暖色部分还不够明显,调色的时候可以把黄色转为橙黄色,绿色转为青绿色,然后把人物部分稍微调红润一点即可。最终效果原...
素材图片也包含了黄绿色,只是暖色部分还不够明显,调色的时候可以把黄色转为橙黄色,绿色转为青绿色,然后把人物部分稍微调红润一点即可。
最终效果

原图

1、打开素材图片,创建可选颜色调整图层,对黄色,绿色进行调整,参数及效果如下图。这一步给图片增加暖色,并把绿色调淡。
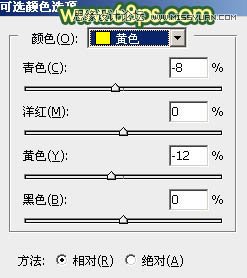
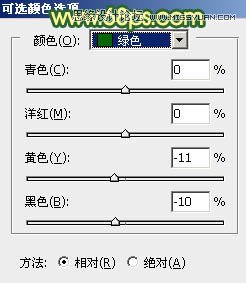

2、创建可选颜色调整图层,对绿色进行调整,参数设置如图4,确定后把图层不透明度改为:30%,效果如图5。这一步把图片中的绿色转为青色。


3、新建一个图层,按字母键“D”,把前,背景颜色恢复到默认的黑白,选择菜单:滤镜 > 渲染 > 云彩,确定后把混合模式改为“滤色”,不透明度改为:30%,添加图层蒙版,用黑色画笔把底部区域擦出来,如下图。

4、创建可选颜色调整图层,对红、黄、青,白进行调整,参数设置如图7 - 10,效果如图11。这一步主要把图片中的黄色转为橙黄色,青色转为青蓝色。
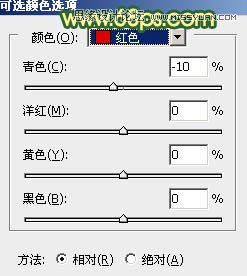

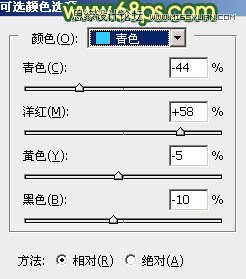
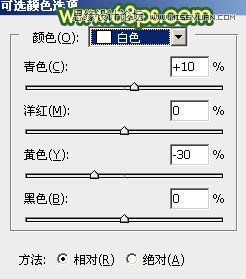

5、创建可选颜色调整图层,对红、黄,绿进行调整,参数设置如图12 - 14,效果如图15。这一步给图片增加橙红色。
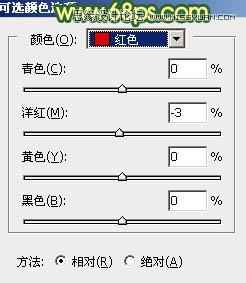
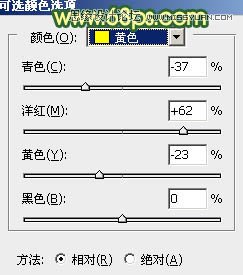


6、按Ctrl + J 把当前可选颜色调整图层复制一层,不透明度改为:50%,效果如下图。

7、创建色相/饱和度调整图层,对黄色、绿色,青色进行调整,参数设置如图17 - 19,效果如图20。这一步减少图片中的黄色,增加淡青色。
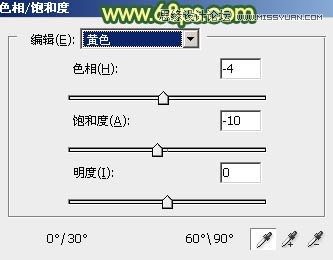
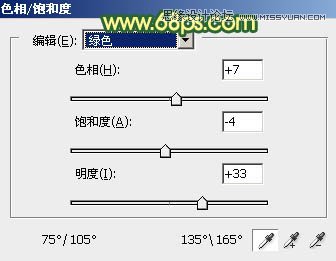
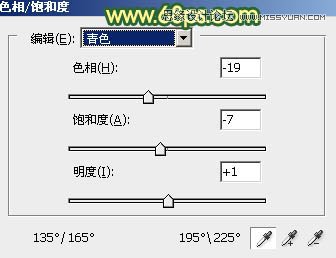
【Photoshop调出外景婚片柔美韩风效果】相关文章:
上一篇:
PS填充图层调出花丛中儿童照片的梦幻色彩
下一篇:
PS调色教程:皮肤调色又一法
