Photoshop给外景人物照片打造淡淡黄绿色
摘要:图片也以黄绿色为主,调色的时候只需把黄绿色部分颜色调淡,暗部颜色稍微调亮,然后把人物肤色部分调甜美一点即可。原图最终效果1、打开素材图片,创...

图片也以黄绿色为主,调色的时候只需把黄绿色部分颜色调淡,暗部颜色稍微调亮,然后把人物肤色部分调甜美一点即可。
原图

<点小图查看大图>
最终效果

1、打开素材图片,创建曲线调整图层,对RGB、绿、蓝通道进行调整,参数设置如图1 - 3,效果如图4。这一步把图片暗部颜色稍微调亮。
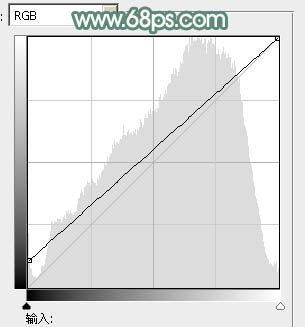
<图1>
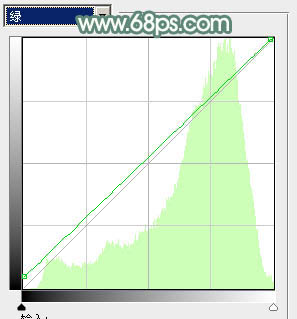
<图2>

<图3>

<图4>
相关教程:
Photoshop把夏季美女照片转为小清新的秋季色
Photoshop打造浪漫蓝色油菜花婚片教程
Photoshop给女孩照片加上小清新黄绿色
Photoshop给人物照片调出小清新黄绿色
Photoshop给路边美女照片加上清爽的紫绿色技巧
【Photoshop给外景人物照片打造淡淡黄绿色】相关文章:
下一篇:
ps调出通透小清新色调人像照片
