Photoshop打造美女照片柔美的淡紫色技巧
摘要:图片花朵部分是紫色,调色的时候只需要再把图片暗部转为紫色,绿叶部分转为橙黄色,然后把暗部调亮,高光部分颜色调淡即可。原图最终效果1、打开素材...

图片花朵部分是紫色,调色的时候只需要再把图片暗部转为紫色,绿叶部分转为橙黄色,然后把暗部调亮,高光部分颜色调淡即可。
原图

<点小图查看大图>
最终效果

1、打开素材图片,创建可选颜色调整图层,对黄,绿进行调整,参数设置如图1,2,效果如图3。这一步给图片背景增加黄褐色。
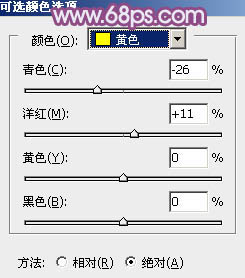
<图1>
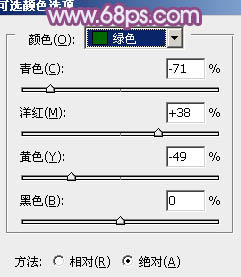
<图2>

<图3>
2、创建曲线调整图层,对RGB、绿、蓝通道进行调整,参数设置如图4,效果如图5。这一步主要给图片暗部增加蓝色。
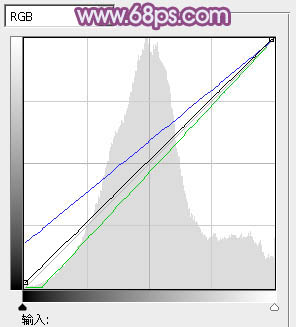
<图4>

<图5>
3、创建可选颜色调整图层,对黄、蓝、洋红、白、中性、黑进行调整,参数设置如图6 - 11,效果如图12。这一步给图片增加橙黄色。
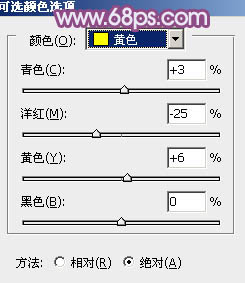
<图6>
【Photoshop打造美女照片柔美的淡紫色技巧】相关文章:
★ Photoshop给林间美女照片加上柔和的怀旧淡褐色技巧
