利用PS滤镜及调色工具打造淡黄色逆光人物照片
摘要:朦胧及梦幻效果用模糊滤镜制作是非常快捷的,只需要把素材复制一层,用动感模糊滤镜模糊处理,再修改图层混合模式,就可以得到不错的效果。原图最终效...

朦胧及梦幻效果用模糊滤镜制作是非常快捷的,只需要把素材复制一层,用动感模糊滤镜模糊处理,再修改图层混合模式,就可以得到不错的效果。
原图

<点小图查看大图>
最终效果

1、打开原照,按CTRL+J复制一层,执行,滤镜-模糊-动感模糊-数值如图。并设置图层的不透明度为50%,这样我们先为其制作朦胧的效果。
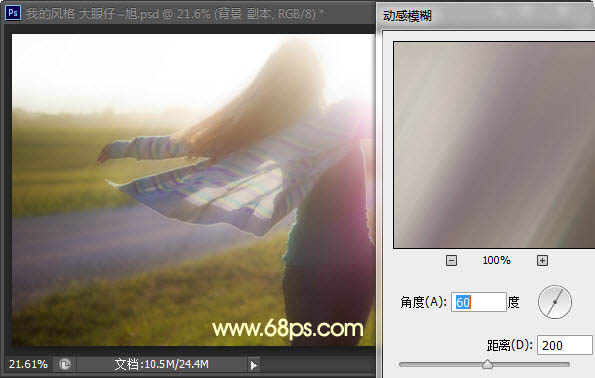
2、创建曲线调整图层,调整绿色和蓝色通道,参数如图。

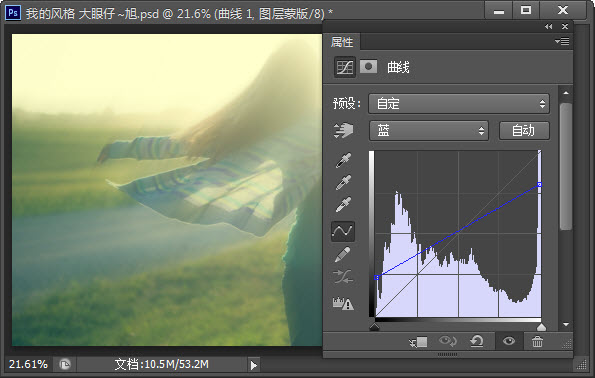
3、再次创建曲线调整图层,选择RGB,为图像增加对比度,参数如图,效果如图。

【利用PS滤镜及调色工具打造淡黄色逆光人物照片】相关文章:
