Photoshop调出肤色光亮的人物照片
摘要:本教程人物美白有点特别,颜色比较亮基本上接近白色,也可以按照自己喜好调成不同颜色。基本操作比较简单,磨皮部分基本上使用减少杂色滤镜完成。原图...
本教程人物美白有点特别,颜色比较亮基本上接近白色,也可以按照自己喜好调成不同颜色。基本操作比较简单,磨皮部分基本上使用减少杂色滤镜完成。
原图

最终效果

1、将背景层复制一层,并在副本层进行磨皮,使用PS自带的滤镜来磨皮就可以了,执行滤镜-杂色-减少杂色命令,具体参数设置如下图。
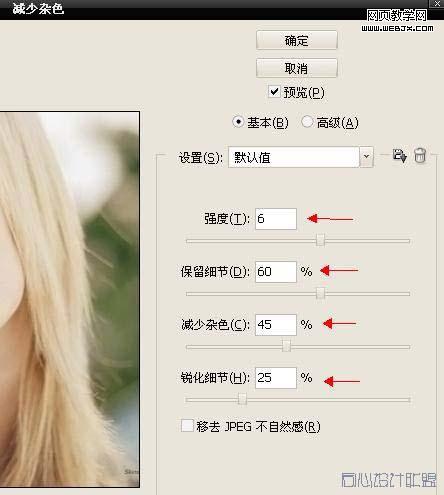
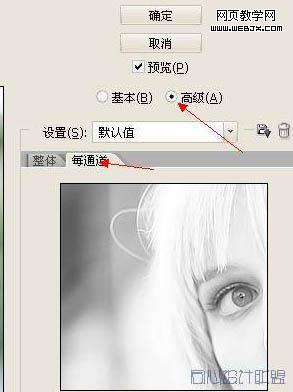
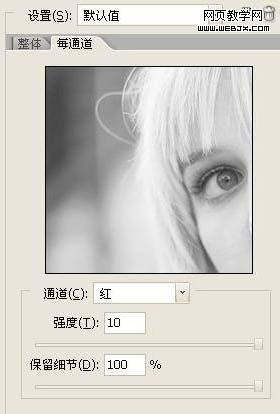
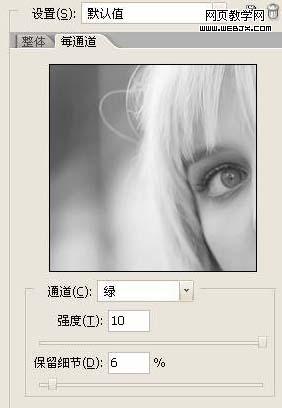
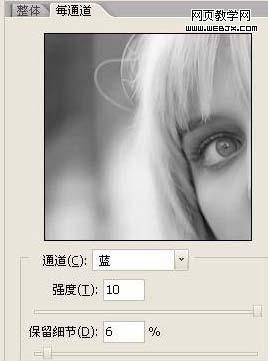
2、人物的皮肤偏红,用匹配颜色命令调整一下,图象-调整-匹配颜色,勾选“中和”,其余数值保持默认。
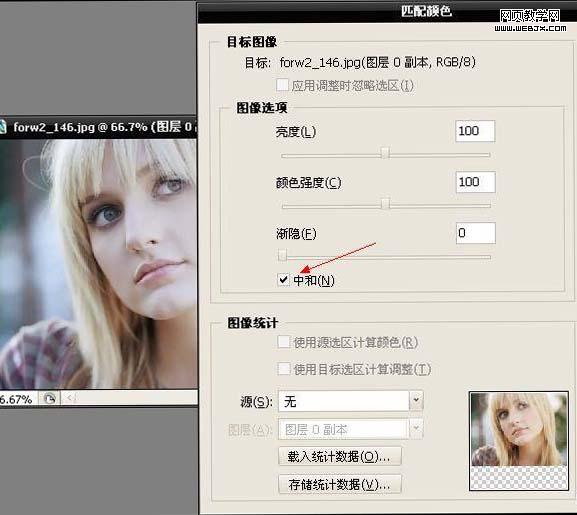
3、执行图象-应用图象命令。这一步主要是给人物美白。
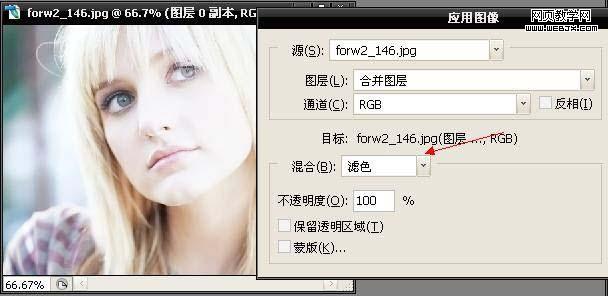
4、将美白的那个图层复制一层,然后对复制的那个图层执行滤镜-模糊-高斯模糊命令,模糊的半径为5个象素。
5、将进行高斯模糊操作的这个图层的混合模式更改为滤色(屏幕),不透明度更改为65%。
6、按CTRL+SHIFT+ALT+E对所有图层执行盖印操作。再对这个图层使用TOPAZ滤镜,参考数值如下,确定后完成最终效果。
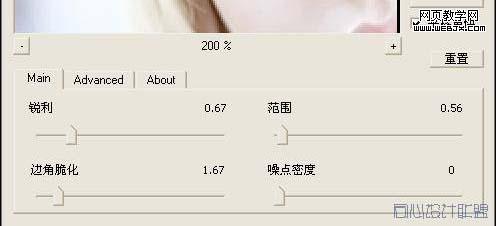
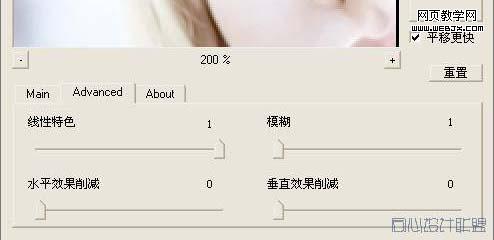
最终效果:

注:更多精彩教程请关注三联photoshop教程栏目,三联PS群:182958314欢迎你的加入
【Photoshop调出肤色光亮的人物照片】相关文章:
上一篇:
PS调出江南水墨画中的怀旧效果
