Photoshop给果子照片加上柔橙色技巧
摘要:图片中的黄绿色比较多,调色的时候需要把这两种颜色稍微分开调色。绿色先转为青绿色,黄绿色转为黄褐色。后期再把主色调亮,调柔和,人物调红润即可。...

图片中的黄绿色比较多,调色的时候需要把这两种颜色稍微分开调色。绿色先转为青绿色,黄绿色转为黄褐色。后期再把主色调亮,调柔和,人物调红润即可。
原图

<点小图查看大图>
最终效果

1、打开素材图片,创建可选颜色调整图层,对绿色进行调整,参数及效果如下图。这一步把背景部分的绿色转为颜色较深的青绿色。

<图1>

<图2>
2、按Ctrl + J 把当前可选颜色调整图层复制一层,不透明度改为:20%,效果如下图。

<图3>
3、创建可选颜色调整图层,对黄、绿、青、黑进行调整,参数设置如图4 - 7,效果如图8。这一步减少图片中的黄绿色。
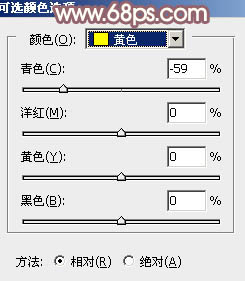
<图4>

<图5>
【Photoshop给果子照片加上柔橙色技巧】相关文章:
