windows xp系统转移虚拟内存
摘要:方法/步骤1选中“我的电脑”按鼠标右键“属性”。打开“系统属性”点击...
方法/步骤1
选中“我的电脑”按鼠标右键“属性”。

打开“系统属性”点击“高级”→“设置”。
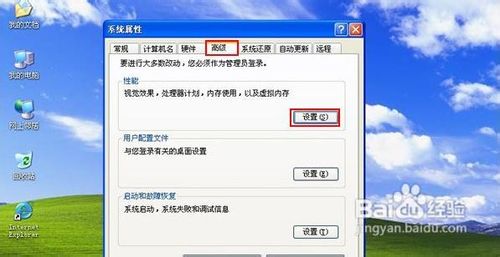
在弹出的“性能选项”中继续点击“高级”→“更改”。

此时用户可以清楚看到“C盘”的虚拟内存占用了768-1536MB之间

我们在“自定义大小”→“初始大小(MB)”后面的小空格内输入“0”,再在“最大值(MB)”也输入“0”,再点击“设置”。

此时C盘的虚拟内存已不复存在了,之后再选择“无分页文件”。

接下来选择“E盘”在“E盘”中设置虚拟内存,点击“自定义大小”在“初始大小(MB)”后面的小空格内输入“256”,再在“最大值(MB)”也输入“512”,再点击“设置”。
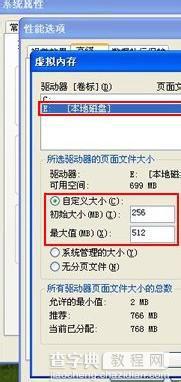
用户即可看到“驱动器(卷标)”栏中的“E盘”页面文件大小为“256-512MB”,虚拟内存设置完毕,点击“确定”。

出现“要使改动生效,需要重新启动计算机”点击“确定”。
【windows xp系统转移虚拟内存】相关文章:
★ Windows10系统一周年更新版插入Kindle就蓝屏死机的原因及解决方法
★ win8.1系统商店出现0X80073CF9错误的两种解决办法
