Photoshop给美女照片加上紫红色技巧
摘要:单色或双色图片用通道调色是比较快的,前期我们只需要微调一下图片颜色和层次感。然后用通道替换调出双色图片,后期再微调一下颜色即可。原图phot...

单色或双色图片用通道调色是比较快的,前期我们只需要微调一下图片颜色和层次感。然后用通道替换调出双色图片,后期再微调一下颜色即可。
原图

<点小图查看大图>
photoshop教程最终效果

1、打开照片,按CTRL+J复制一层,并创建色相/饱合度调整图层,选择“饱合度”。降低衣服的颜色,效果如图。

2、创建可选颜色调整图层,选择红色,继续对衣服的颜色进行调整。

3、继续调整可选颜色,选择黄色,这一步是调整人物背景的颜色,因为我想要背景和衣服的颜色匹配。
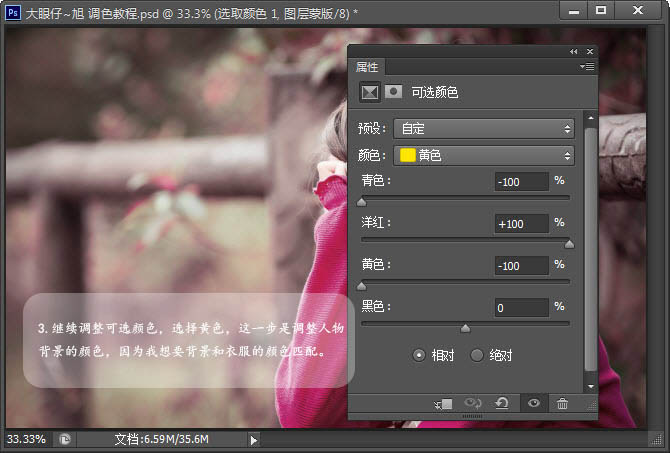
4、创建曲线调整图层,选择蓝色通道,为图片整体调整色调,带点暖暖的感觉。

5、复制一层曲线调整图层,调整图层透明度为50%,加强下暖调效果,如图。

6、新建空白图层,按CTRL+SHIFT+ALT+E盖印空白图层,并执行滤镜-模糊-动感模糊,参数如图。并调整图层混合模式为滤色,图层不透明度为50%。这一步是制造朦胧的感觉。

【Photoshop给美女照片加上紫红色技巧】相关文章:
上一篇:
Photoshop打造怀旧黄绿色人像照片
